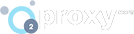Как настроить прокси в браузерах
Настройка прокси в различных браузерах
Самым часто используемым приложением на десктопе является браузер.
Работа с информацией в интернете без него невозможна.
Использование прокси-серверов часто подразумевает доступ к сайтам из браузера через прокси.
В отчёте аналитической компании Net Applications в период зима-весна 2019 пятерка браузеров на десктопах в мире по степени популярности выстроилась так:
1. Google Chrome
2. Firefox
3. Internet Exprorer
4. Edge
5. Safari
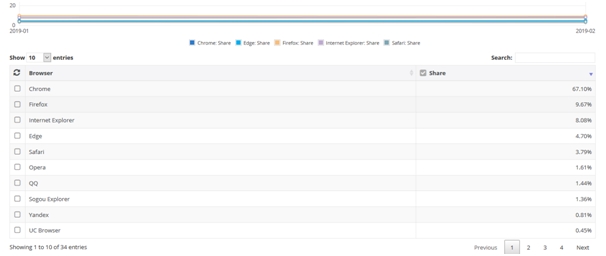
Статистика по использованию браузеров от компании Net Applications. Данные за январь-февраль 2019.
В России своя специфика, отечественный Яндекс успешно конкурирует с транснациональной Google на своём поле не только на рынке поисковых систем, но и на браузерном. Статистика Net Applications для отдельных стран доступна только за плату, поэтому российская статистика взята с аналитического сервиса Яндекс Радар.
У нас пятерка просмотрщиков сети выглядит так:
1. Google Chrome
2. Яндекс Браузер
3. Opera
4. Firefox
5. Internet Exprorer
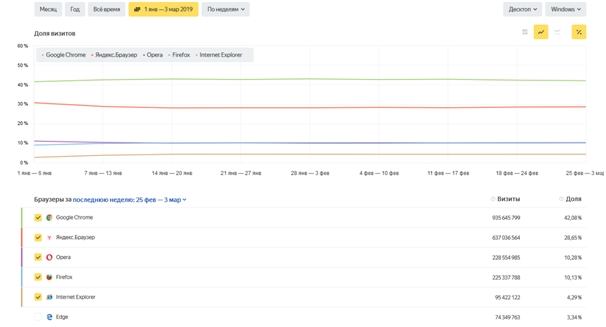
Данные Яндекс Радар по статистике использования браузеров в январе — феврале 2019 в России.
Ориентируясь на предпочтения российский пользователей, в порядке убывания по каждому браузеру ниже будет описана настройка прокси в каждом из пяти популярных браузеров на десктопных Windows-системах.
Пользователю прокси-серверов следует знать, что для относительной анонимности в сети недостаточно спрятаться за прокси, необходимо, чтобы браузер не выдал конечному серверу «цифровые отпечатки». К ним относятся, например, утечка реального айпи-адреса через WEB RTC, различия часовых поясов, в которых находятся прокси-сервер и пользовательский браузер, различие используемых языков и другие. Это тема отдельного материала, ниже пойдет речь о настройке прокси в популярных браузерах.
Итак, у пользователя имеется айпи-адрес и номер порта прокси, с помощью которого он собирается работать.
Когда прокси-сервер платный, в целях защиты от использования персонального приватного прокси посторонними, у пользователя дополнительно будет пара логин-пароль.
Общим моментом для всех перечисленных браузеров, если прокси приватный и требует логин-пароль, будет появление окошка авторизации перед началом работы в интернет:
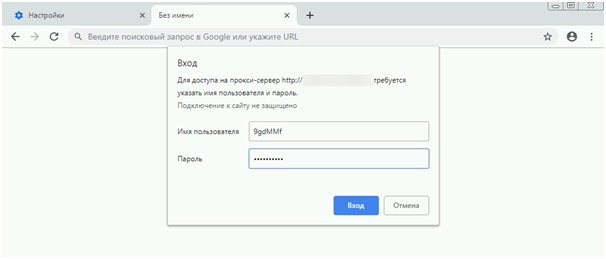
Логин и пароль понадобится вводить с началом каждой сессии, но браузер предлагает запоминать пароли, и если вы воспользуетесь этой его функцией, то поля будут всегда заполнены, достаточно будет нажимать кнопку «Вход».
Можно полностью избавиться от окна авторизации:
провайдеры приватных прокси через личный кабинет позволяют настроить авторизацию по айпи-адресу пользователя, это удобно, если он постоянный.
Для доступа же с других айпи к приватному прокси надо будет ввести логин-пароль.
Также у пользователей платных прокси-серверов будет список прокси из двух позиций — обычно в этом списке два айпи адреса и два разных порта, два разных порта требуются для того, чтобы у пользователя была возможность работать по всем возможным протоколам. Дело в том, что протоколу SOCKS требуется отдельный от протоколов HTTP(S) и FTP порт.
Ещё одно общее звено в настройке популярных браузеров для работы через прокси на десктопных системах под Windows — это Internet Exprorer. Глубокая интеграция в систему сделала этот браузер безусловным лидером среди просмотрщиков, но это было очень давно.
С другой стороны, браузер до сих пор в пятёрке лидеров в России, и в мировом топ-три.
Словно дань уважения, Google Chrome, Яндекс Браузер и браузер Opera пользуются системными настройками сети, настраивая их через панель Internet Exprorer.
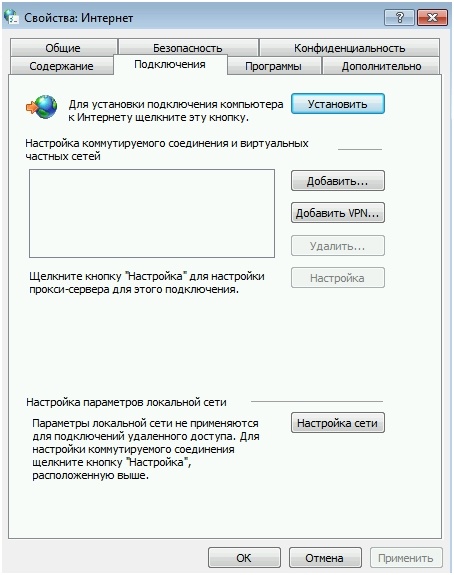
Исключением является браузер Firefox, у него своя собственная панель «Настройка прокси для доступа в интернет». В целях совместимости с настройками большинства пользователей по умолчанию Firefox также настроен «Использовать системные настройки прокси».
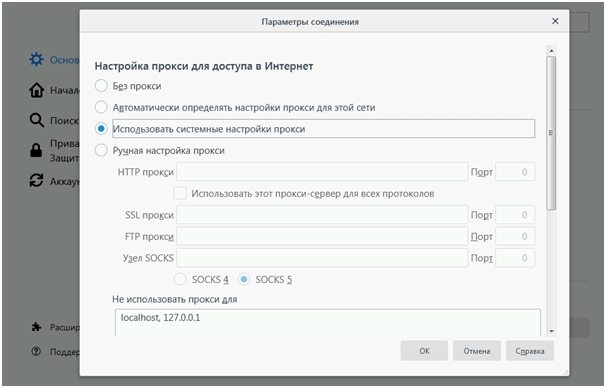
Получается, чтобы настроить прокси, можно не заходить в браузер.
Скриншот ниже сделан в Windows 7, остальные скриншоты в этом материале абсолютно идентичны в Windows 7, Windows 8.1 и Windows 10. Подробная последовательность действий, вводимые в строку поиска слова, выводимые результаты также полностью идентичны.
Для настройки прокси в браузере надо в строке поиска операционной системы набрать «настройка прокси», кликнуть на найденную строку «настройка прокси-сервера».
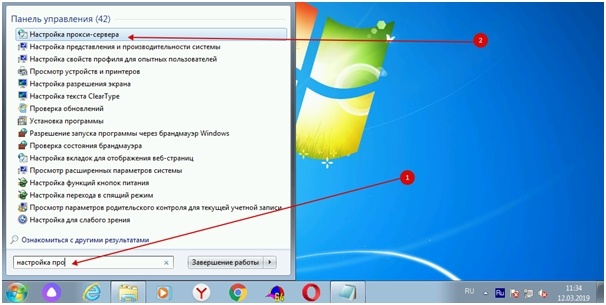
После этого пользователь оказывается в панели настроек Internet Exprorer, уже показанной чуть выше.
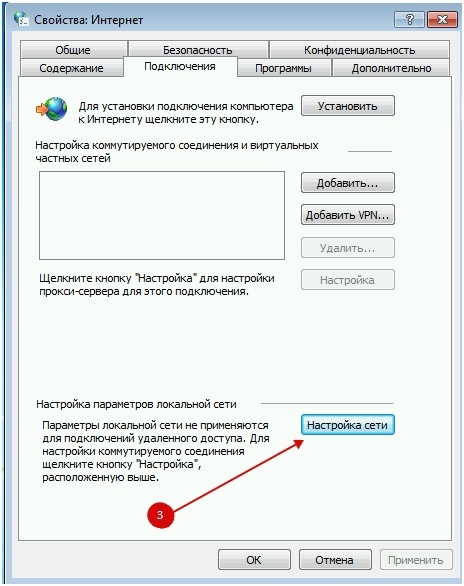
Требуется заполнить поля адрес и порт значениями, полученными у прокси-сервиса.
Вне зависимости от того, бесплатные это прокси сервера или рабочие прокси с приватными айпи, в адресе будет необходимо указать четыре числовых значения, разделённых точками, а в поле «порт» полученное у прокси-сервиса число будет из четырёх или пяти знаков без точек.
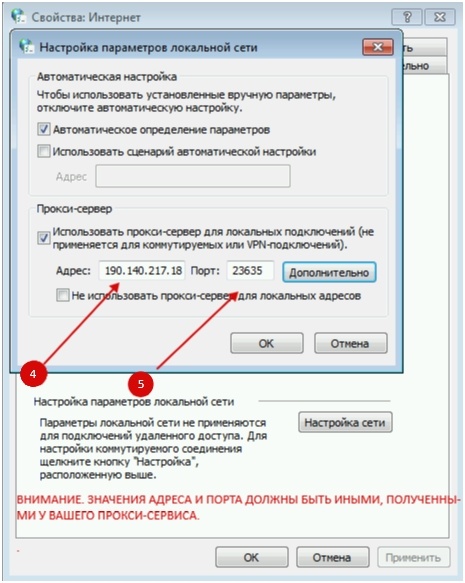
По умолчанию введенные параметры прокси будут использоваться по протоколам HTTP, HTTPS и FTP.
SOCKS всегда находится на другом порту, поэтому его значение при необходимости потребуется ввести отдельно, предварительно сняв галочку в чекбоксе напротив строки «Один прокси-сервер для всех протоколов».
По умолчанию эта галочка стоит в сетевых настройках Internet Exprorer.
Для проверки того, что настройки параметров прокси будут активны для протоколов http, https и ftp, достаточно нажать «Дополнительно».

Введённые значения стоят напротив трёх протоколов (http,https (secure) и ftp), значит настройка прокси браузера практически завершена, осталось лишь подтвердить введённые изменения настроек нажатием на кнопку «OK».
Выше был рассмотрен универсальный способ настройки прокси-сервера браузера, который заключается в вызове панели настроек свойств браузера Internet Exprorer, являющихся системными.
Эта панель вызывается разными способами: через браузер, через панель управления, через системную поисковую строку и другими, менее удобными.
Способ вызова чего-либо через системную поисковую строку является одним из самых эргономичных и был описан, так как подходит к любому из браузеров, если система настроена по умолчанию.
На этом описание было бы завершено, но многие пользователи предпочитают настраивать свой любимый браузер, вызывая настройки из самой программы. Для них ниже расписаны этапы настройки браузеров в порядке их популярности сверху вниз.
Выберите описание настройки нужного вам браузера:
Настройка Google Chrome
Настройка Яндекс Браузера
Настройка Opera
Настройка Mozilla Firefox
Настройка Internet Exprorer
Войдите в меню Хром, для чего нажмите на пиктограмму из трёх точек, расположенных вертикально и выберите «Настройки» в выпадающем меню.
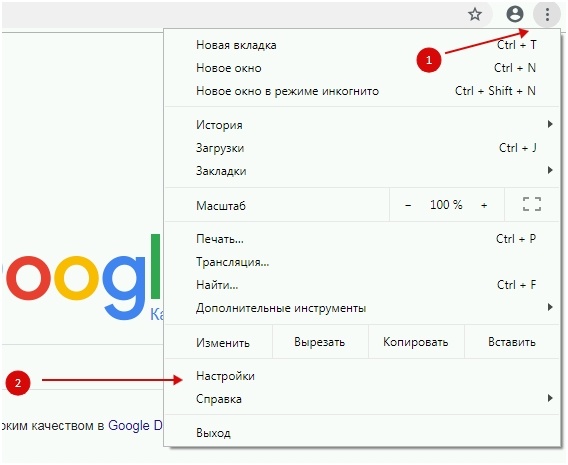
Дальше стоит воспользоваться встроенным поиском по меню, для экономии времени.
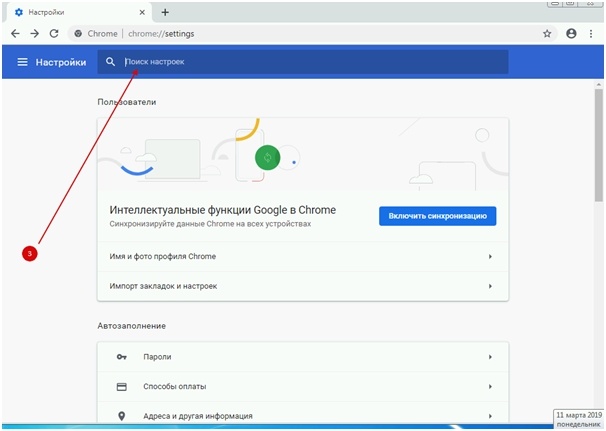
Введём в него искомое слово «прокси», информация в окне моментально изменится, оставив только требуемые настройки прокси браузера:
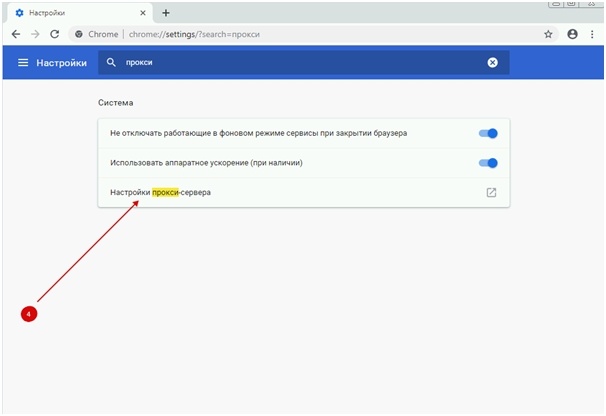
После нажатия «Настройки прокси-сервера» вы попадёте на системную страницу настроек Internet Exprorer, где выберите «Настройка сети».
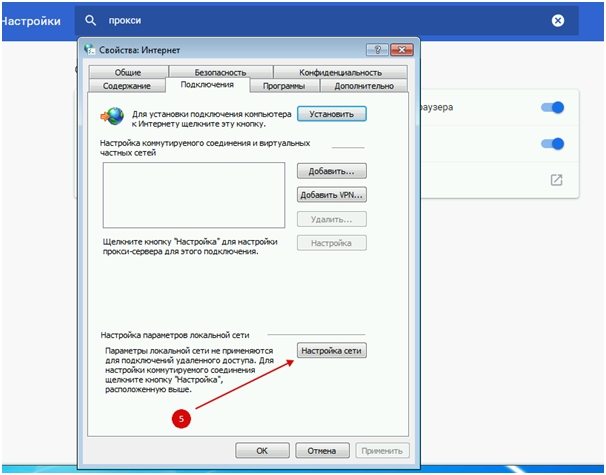
Введите известные вам цифровые значения в соответствующие адресу и номеру порта поля.
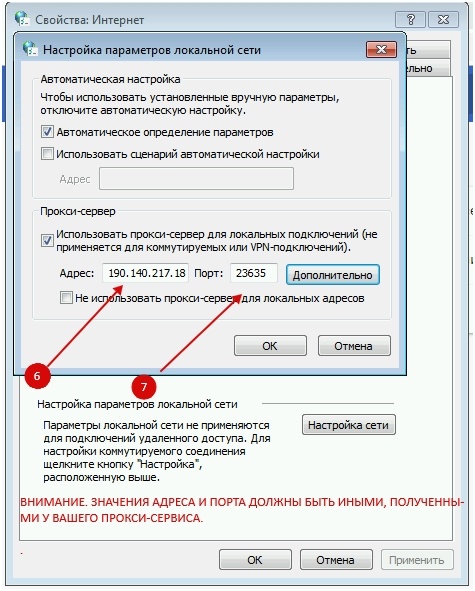
Для проверки выберите «Дополнительно», в открывшемся окне автоматически заполнятся первые три строчки.

Как правило этого достаточно, подтвердите изменения с помощью «OK».
Как настроить прокси в браузере Яндекс Браузер:
Воспользуйтесь на пиктограммой из трёх горизонтальных полос, кликните на неё.
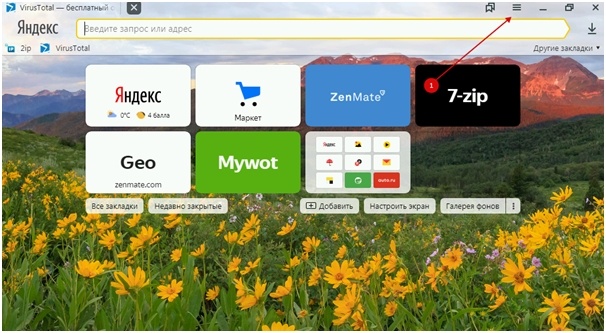
В ниспадающем меню найдите значок шестерёнки и надпись «Настройки», нажмите на неё.
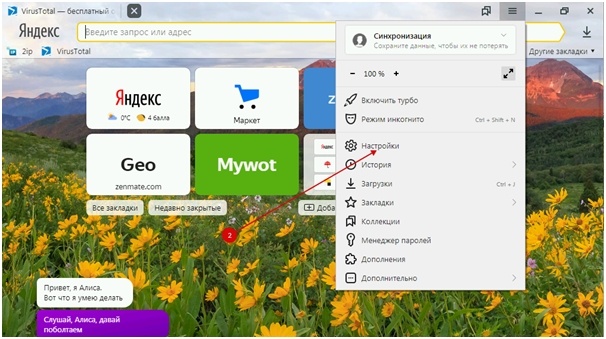
В появившейся активной вкладке «Настройки» воспользуйтесь поиском.
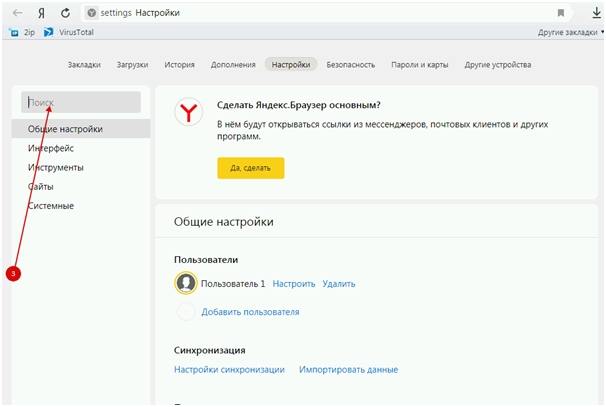
После ввода искомого слова «прокси» вкладка с настройками примет такой вид:
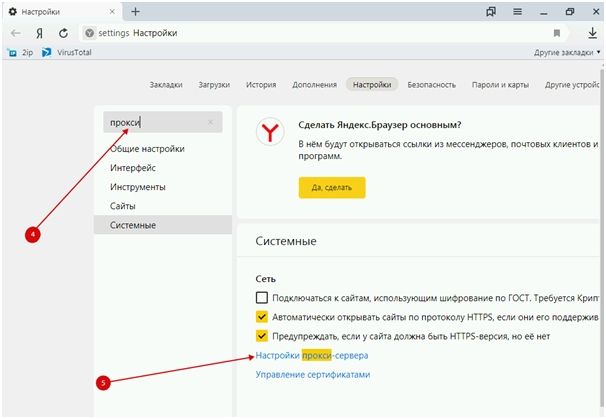
Нажатие строчки «Настройки прокси-сервера» вызовет панель системных настроек Internet Exprorer, в которой требуется нажать «Настройка сети».
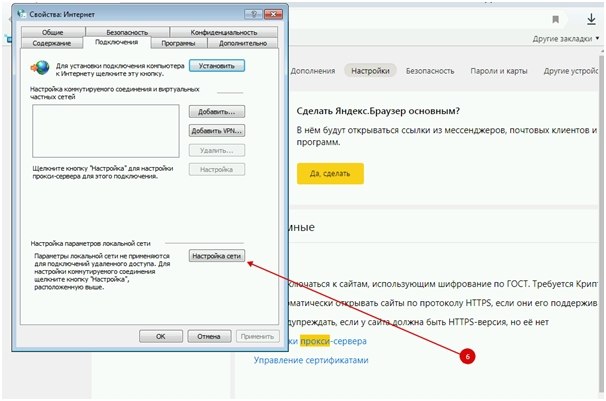
Нажав на кнопку, в появившемся затем окне введите известные вам адрес, порт.
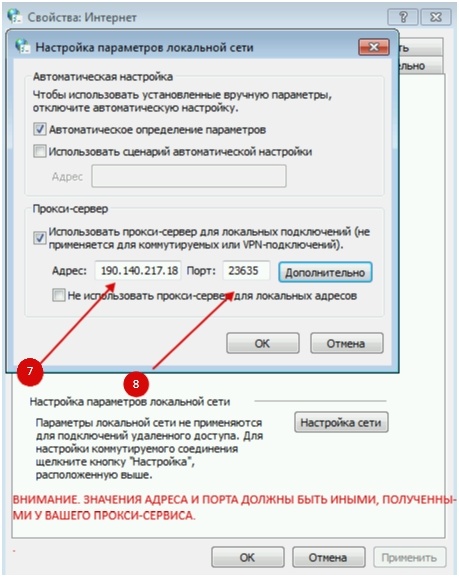
Подтвердите действие, затем нажмите «Дополнительно»,
три верхние строчки должны быть заполнены одинаковыми параметрами прокси.

Подтвердите настройки.
Войдите в меню браузера, нажав на значок-логотип Opera в левом верхнем углу.
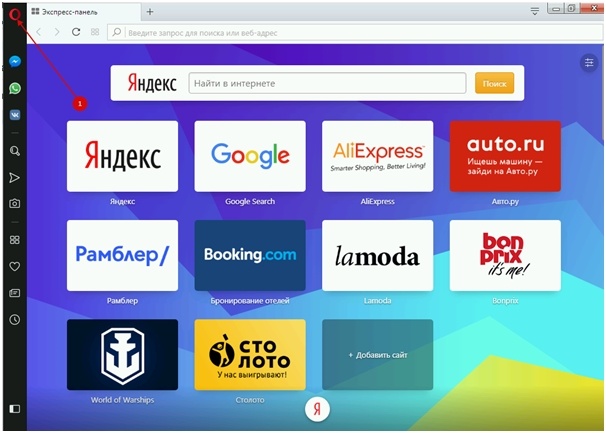
Затем «Настройки».
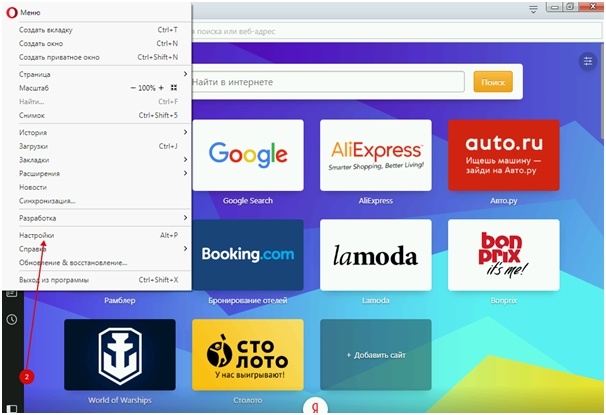
Можете пропустить эти два шага, воспользовавшись комбинацией горячих клавиш «ALT+P».
Оказавшись в настройках Opera, воспользуйтесь поиском.
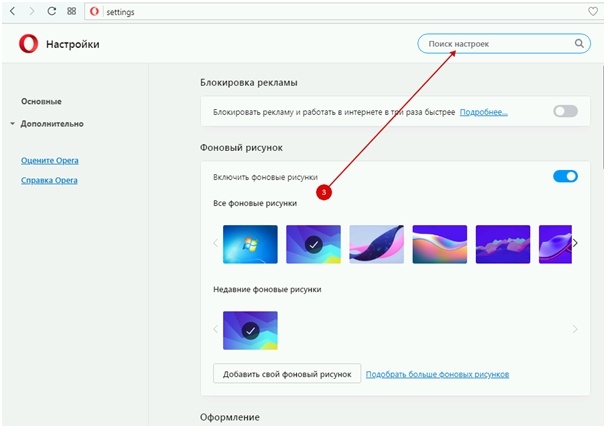
После ввода в поисковую строку в настройках Opera слова «прокси» содержимое окна изменится, нажмите на неприметный серый квадратик в конце строчки «Настройки прокси-сервера».
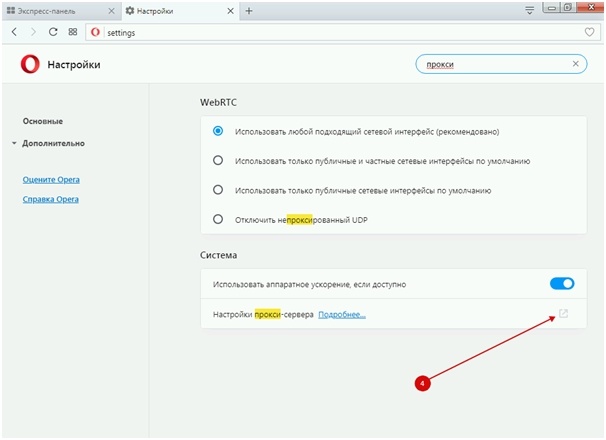
Вы окажетесь в панели настроек Internet Exprorer, нажмите кнопку «Настройка сети».
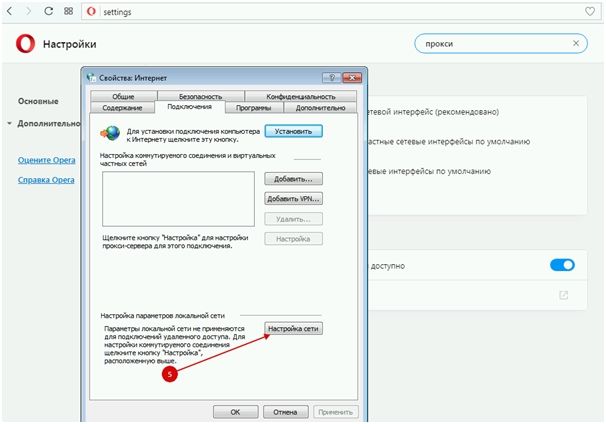
В окне, которое появится в нижней его части введите известные вам данные прокси-сервера.
По умолчанию галочка напротив пункта с текстом об использовании прокси активна. Она отвечает за работу прокси-сервера в системе. С её помощью можно включить прокси в браузере или отключить его.
Если галочка не активна, активируйте, иначе поля для ввода настроек прокси будут недоступны.
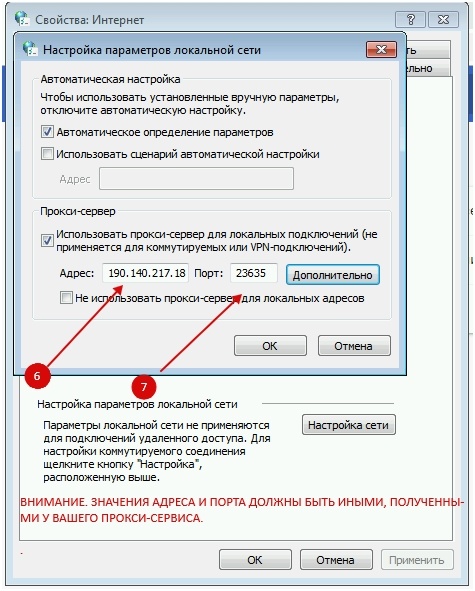
После ввода адреса и порта нажмите кнопку «Дополнительно», расположенную справа в этой же строке для проверки, что три из четырех протоколов работы содержат одинаковые значения.

Подтвердите свои действия нажатием на «OK» необходимое число раз.
Нажмите на пиктограмму с тремя горизонтальными полосками в правом верхнем углу.
В самом меню нажмите на строку «Настройки».
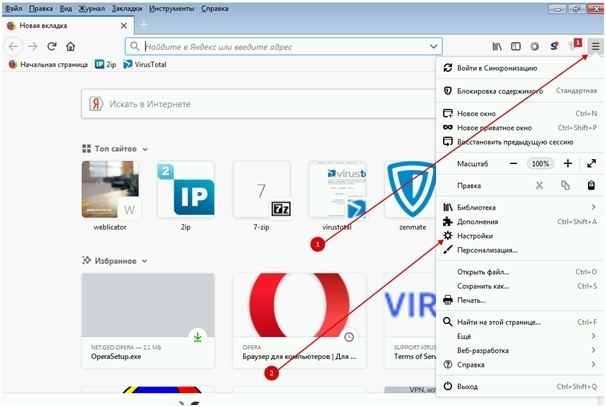
Вы окажетесь на вкладке с настройками Firefox.
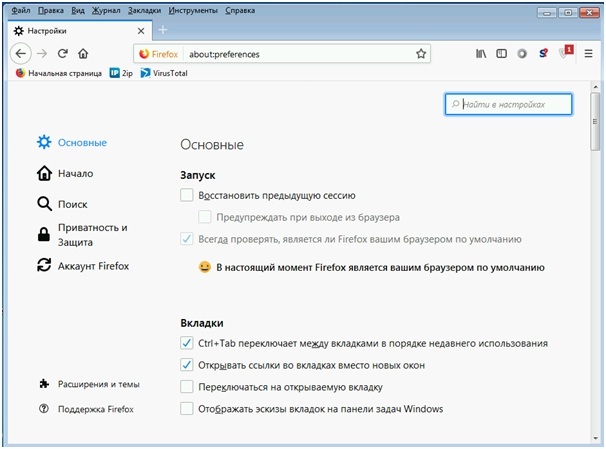
Воспользуйтесь поиском, введите «прокси» в поисковую строку вкладки.
Искомое слово окажется подсвеченным желтым цветом, а под ним вы увидите серую кнопку «Настроить». Нажмите на неё.
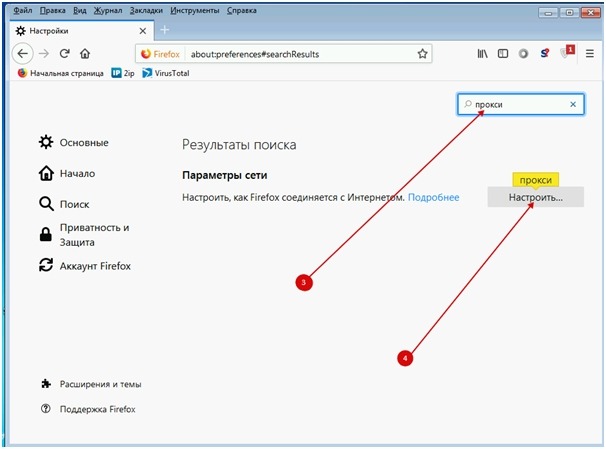
Firefox единственный из пяти популярных браузеров, имеющий собственные настройки прокси-сервера. Вы увидите не вкладки с системными сетевыми настройками Internet Exprorer, а окно «Параметры соединения» от Firefox.
По умолчанию переключатель в настройках стоит так, чтобы использовать системные настройки прокси из IE, вам надо поставить его в значение, предусматривающее ручной режим.
После этого введите известные вам адрес прокси-сервера и порт, а также поставьте галочку, включающую использование прокси для всех протоколов.
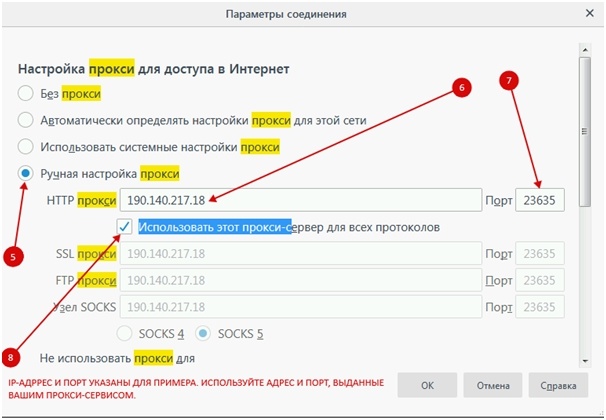
Протокол SOCKS в этом примере работать не будет, так как должен находиться на отличном от остальных протоколов для работы прокси порту, но для обычной работы браузера через прокси достаточно HTTP и HTTPS (http по протоколу SSL).
Параметры SOCKS можно прописать вручную, предварительно сняв галочку, отвечающую за использование прокси для всех протоколов.
Сохраните изменения нажатием на «OK».
В правом верхнем углу обозревателя нажмите на пиктограмму шестерёнки или воспользуйтесь комбинацией горячих клавиш «ALT+X» для открытия ниспадающего меню.
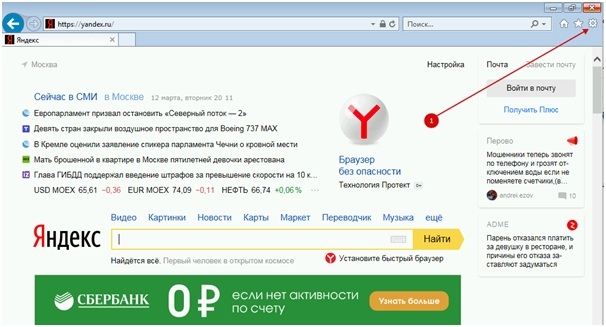
В этом меню нажмите «Свойства браузера».
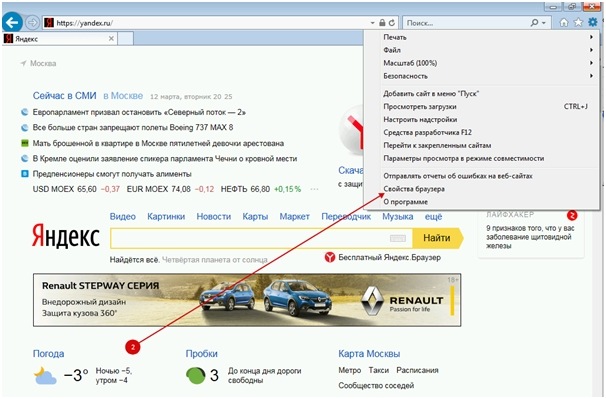
Откроется панель со вкладками, активной будет вкладка «Содержание», вам надо выбрать вкладку «Подключения».
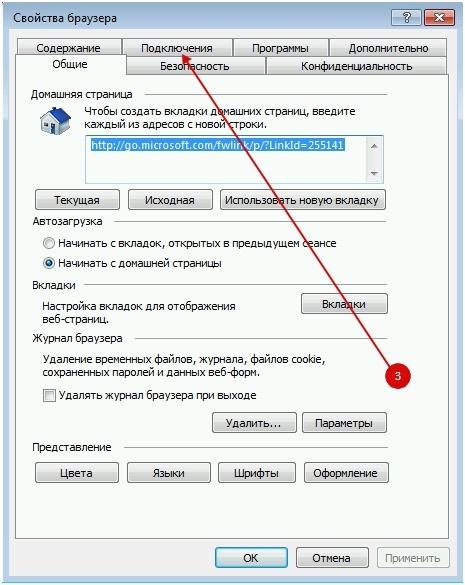
Оказавшись на вкладке «Подключения» зайдите в «Настройка сети», нажав соответствующую кнопку.
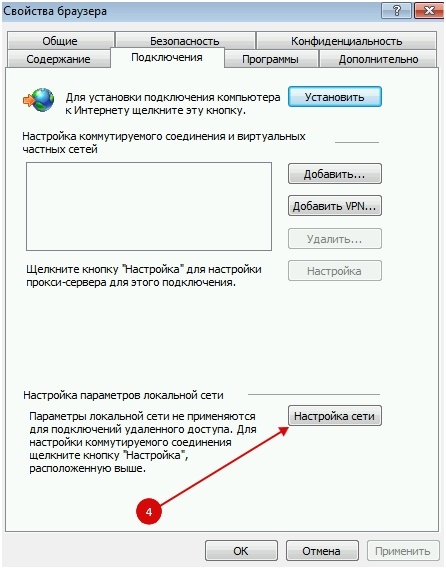
Оставьте две галочки в появившемся окне, они включены по умолчанию и введите адрес и порт вашего прокси в соответствующие поля.
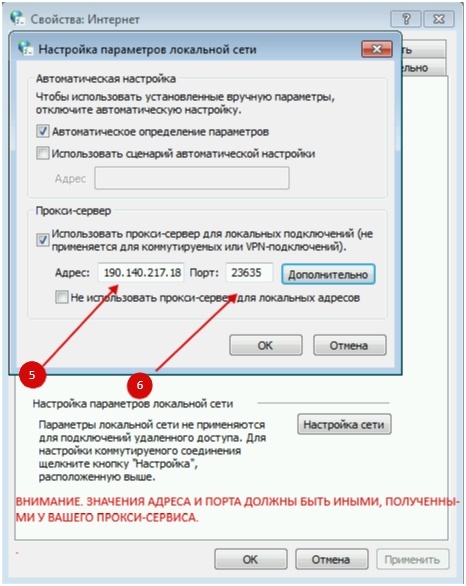
Проверьте, чтобы протокол HTTPS был задействован в работе — нажмите на кнопку «Дополнительно».
Первая, вторая, и третья строчка должны автоматически заполниться введёнными вами значениями. Вторая строка и отвечает за HTTPS, озаглавлена как «Secure».

Осталось подтвердить настройки нажатием на «OK» необходимое число раз.
Самым часто используемым приложением на десктопе является браузер.
Работа с информацией в интернете без него невозможна.
Использование прокси-серверов часто подразумевает доступ к сайтам из браузера через прокси.
В отчёте аналитической компании Net Applications в период зима-весна 2019 пятерка браузеров на десктопах в мире по степени популярности выстроилась так:
1. Google Chrome
2. Firefox
3. Internet Exprorer
4. Edge
5. Safari
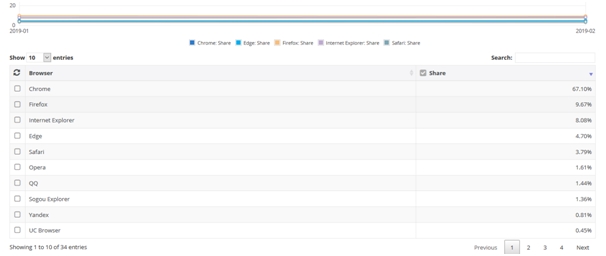
Статистика по использованию браузеров от компании Net Applications. Данные за январь-февраль 2019.
В России своя специфика, отечественный Яндекс успешно конкурирует с транснациональной Google на своём поле не только на рынке поисковых систем, но и на браузерном. Статистика Net Applications для отдельных стран доступна только за плату, поэтому российская статистика взята с аналитического сервиса Яндекс Радар.
У нас пятерка просмотрщиков сети выглядит так:
1. Google Chrome
2. Яндекс Браузер
3. Opera
4. Firefox
5. Internet Exprorer
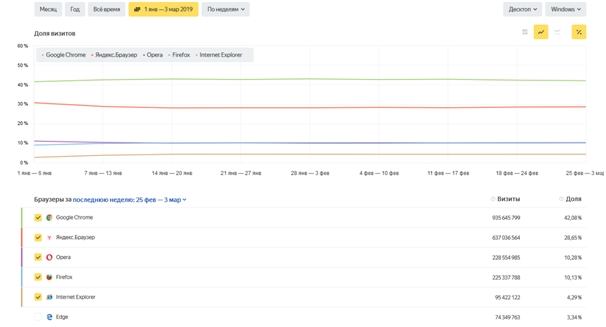
Данные Яндекс Радар по статистике использования браузеров в январе — феврале 2019 в России.
Ориентируясь на предпочтения российский пользователей, в порядке убывания по каждому браузеру ниже будет описана настройка прокси в каждом из пяти популярных браузеров на десктопных Windows-системах.
Пользователю прокси-серверов следует знать, что для относительной анонимности в сети недостаточно спрятаться за прокси, необходимо, чтобы браузер не выдал конечному серверу «цифровые отпечатки». К ним относятся, например, утечка реального айпи-адреса через WEB RTC, различия часовых поясов, в которых находятся прокси-сервер и пользовательский браузер, различие используемых языков и другие. Это тема отдельного материала, ниже пойдет речь о настройке прокси в популярных браузерах.
Итак, у пользователя имеется айпи-адрес и номер порта прокси, с помощью которого он собирается работать.
Когда прокси-сервер платный, в целях защиты от использования персонального приватного прокси посторонними, у пользователя дополнительно будет пара логин-пароль.
Общим моментом для всех перечисленных браузеров, если прокси приватный и требует логин-пароль, будет появление окошка авторизации перед началом работы в интернет:
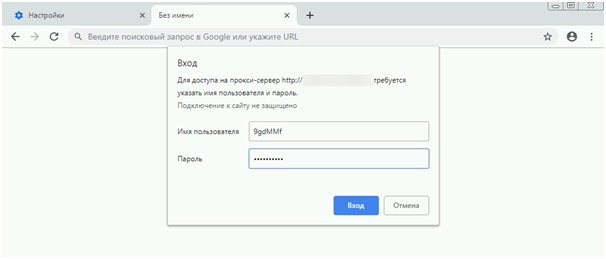
Логин и пароль понадобится вводить с началом каждой сессии, но браузер предлагает запоминать пароли, и если вы воспользуетесь этой его функцией, то поля будут всегда заполнены, достаточно будет нажимать кнопку «Вход».
Можно полностью избавиться от окна авторизации:
провайдеры приватных прокси через личный кабинет позволяют настроить авторизацию по айпи-адресу пользователя, это удобно, если он постоянный.
Для доступа же с других айпи к приватному прокси надо будет ввести логин-пароль.
Также у пользователей платных прокси-серверов будет список прокси из двух позиций — обычно в этом списке два айпи адреса и два разных порта, два разных порта требуются для того, чтобы у пользователя была возможность работать по всем возможным протоколам. Дело в том, что протоколу SOCKS требуется отдельный от протоколов HTTP(S) и FTP порт.
Ещё одно общее звено в настройке популярных браузеров для работы через прокси на десктопных системах под Windows — это Internet Exprorer. Глубокая интеграция в систему сделала этот браузер безусловным лидером среди просмотрщиков, но это было очень давно.
С другой стороны, браузер до сих пор в пятёрке лидеров в России, и в мировом топ-три.
Словно дань уважения, Google Chrome, Яндекс Браузер и браузер Opera пользуются системными настройками сети, настраивая их через панель Internet Exprorer.
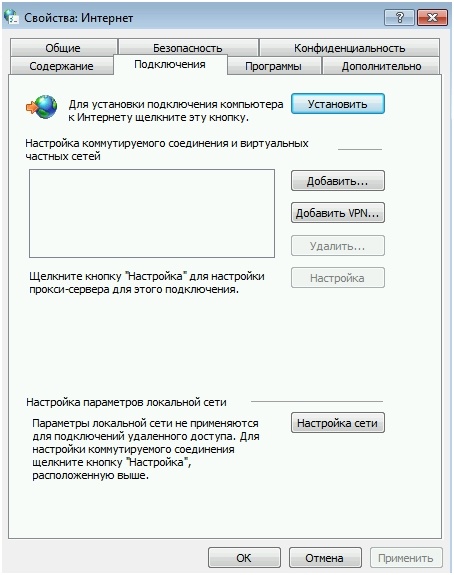
Исключением является браузер Firefox, у него своя собственная панель «Настройка прокси для доступа в интернет». В целях совместимости с настройками большинства пользователей по умолчанию Firefox также настроен «Использовать системные настройки прокси».
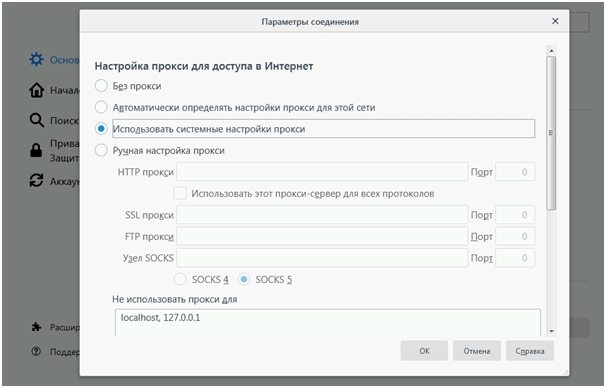
Получается, чтобы настроить прокси, можно не заходить в браузер.
Скриншот ниже сделан в Windows 7, остальные скриншоты в этом материале абсолютно идентичны в Windows 7, Windows 8.1 и Windows 10. Подробная последовательность действий, вводимые в строку поиска слова, выводимые результаты также полностью идентичны.
Для настройки прокси в браузере надо в строке поиска операционной системы набрать «настройка прокси», кликнуть на найденную строку «настройка прокси-сервера».
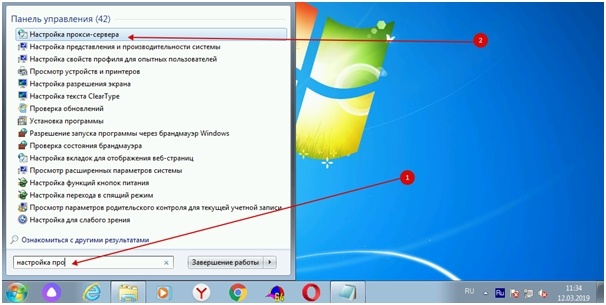
После этого пользователь оказывается в панели настроек Internet Exprorer, уже показанной чуть выше.
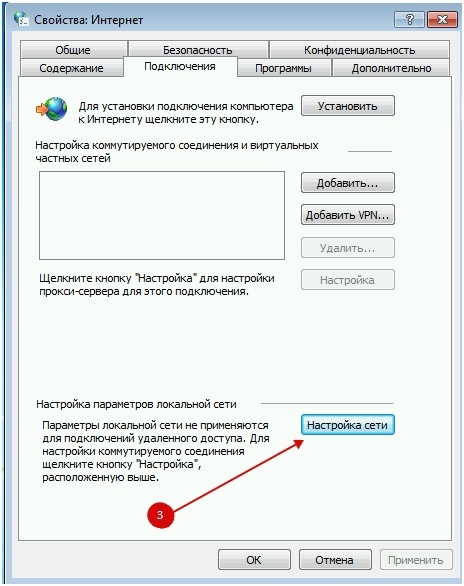
Требуется заполнить поля адрес и порт значениями, полученными у прокси-сервиса.
Вне зависимости от того, бесплатные это прокси сервера или рабочие прокси с приватными айпи, в адресе будет необходимо указать четыре числовых значения, разделённых точками, а в поле «порт» полученное у прокси-сервиса число будет из четырёх или пяти знаков без точек.
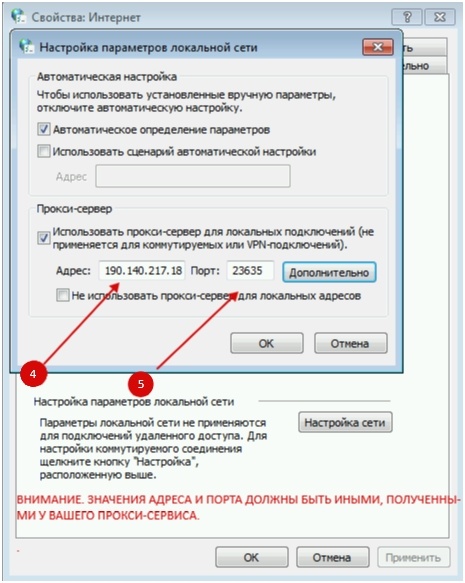
По умолчанию введенные параметры прокси будут использоваться по протоколам HTTP, HTTPS и FTP.
SOCKS всегда находится на другом порту, поэтому его значение при необходимости потребуется ввести отдельно, предварительно сняв галочку в чекбоксе напротив строки «Один прокси-сервер для всех протоколов».
По умолчанию эта галочка стоит в сетевых настройках Internet Exprorer.
Для проверки того, что настройки параметров прокси будут активны для протоколов http, https и ftp, достаточно нажать «Дополнительно».

Введённые значения стоят напротив трёх протоколов (http,https (secure) и ftp), значит настройка прокси браузера практически завершена, осталось лишь подтвердить введённые изменения настроек нажатием на кнопку «OK».
Выше был рассмотрен универсальный способ настройки прокси-сервера браузера, который заключается в вызове панели настроек свойств браузера Internet Exprorer, являющихся системными.
Эта панель вызывается разными способами: через браузер, через панель управления, через системную поисковую строку и другими, менее удобными.
Способ вызова чего-либо через системную поисковую строку является одним из самых эргономичных и был описан, так как подходит к любому из браузеров, если система настроена по умолчанию.
На этом описание было бы завершено, но многие пользователи предпочитают настраивать свой любимый браузер, вызывая настройки из самой программы. Для них ниже расписаны этапы настройки браузеров в порядке их популярности сверху вниз.
Выберите описание настройки нужного вам браузера:
Настройка Google Chrome
Настройка Яндекс Браузера
Настройка Opera
Настройка Mozilla Firefox
Настройка Internet Exprorer
Как настроить прокси в браузере Google Chrome:
Войдите в меню Хром, для чего нажмите на пиктограмму из трёх точек, расположенных вертикально и выберите «Настройки» в выпадающем меню.
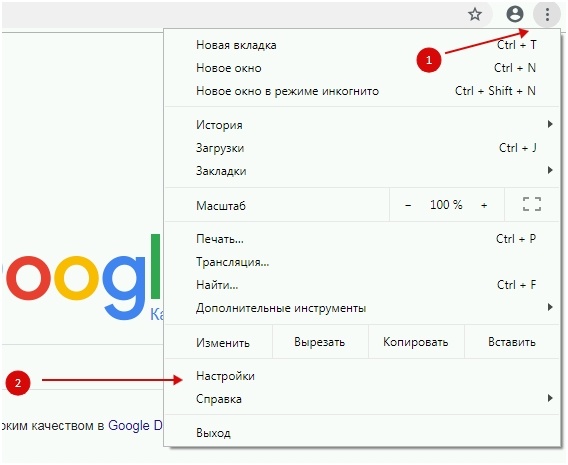
Дальше стоит воспользоваться встроенным поиском по меню, для экономии времени.
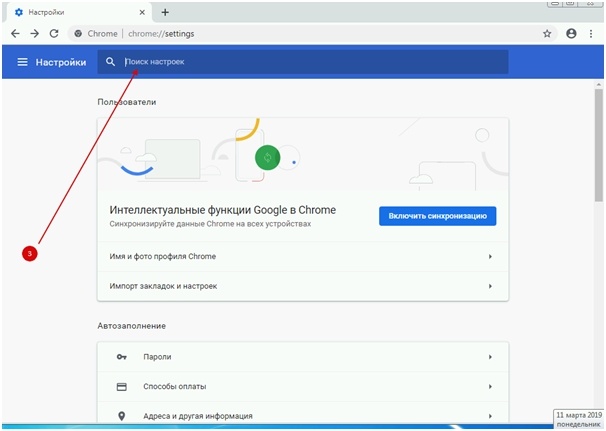
Введём в него искомое слово «прокси», информация в окне моментально изменится, оставив только требуемые настройки прокси браузера:
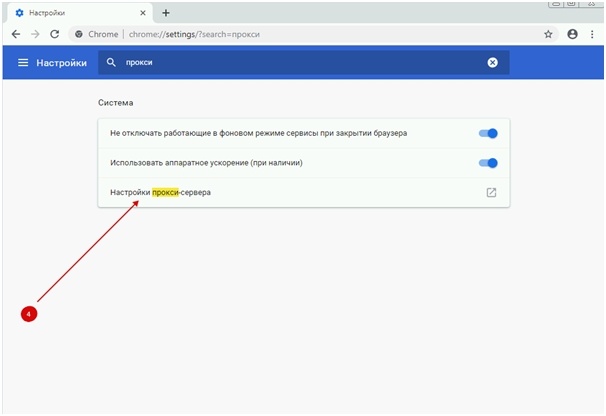
После нажатия «Настройки прокси-сервера» вы попадёте на системную страницу настроек Internet Exprorer, где выберите «Настройка сети».
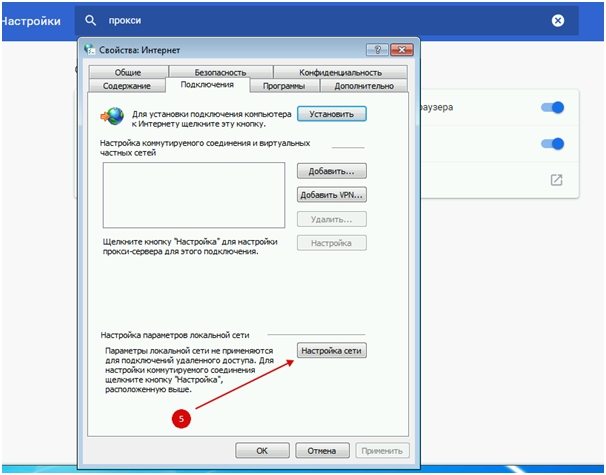
Введите известные вам цифровые значения в соответствующие адресу и номеру порта поля.
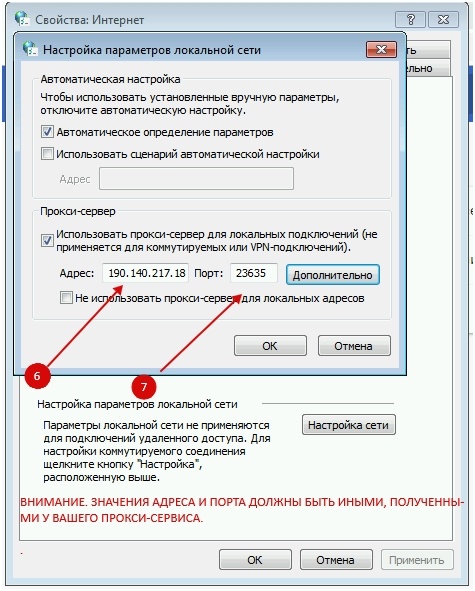
Для проверки выберите «Дополнительно», в открывшемся окне автоматически заполнятся первые три строчки.

Как правило этого достаточно, подтвердите изменения с помощью «OK».
Как настроить прокси в браузере Яндекс Браузер:
Воспользуйтесь на пиктограммой из трёх горизонтальных полос, кликните на неё.
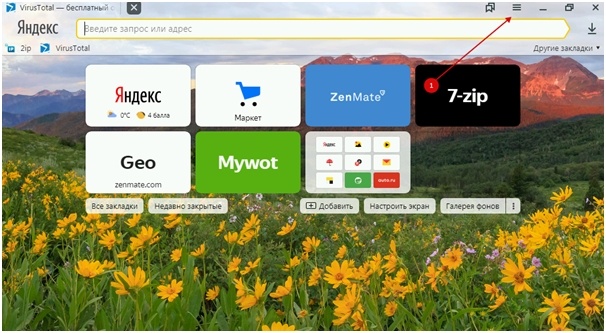
В ниспадающем меню найдите значок шестерёнки и надпись «Настройки», нажмите на неё.
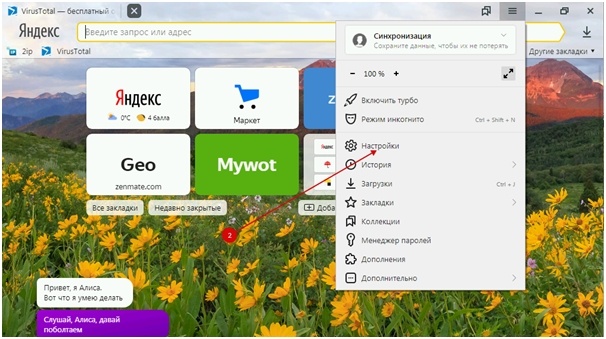
В появившейся активной вкладке «Настройки» воспользуйтесь поиском.
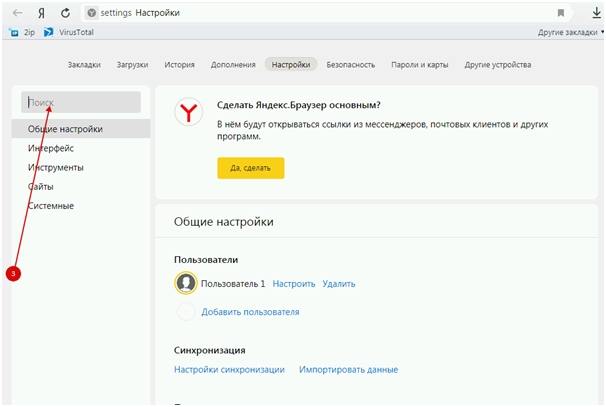
После ввода искомого слова «прокси» вкладка с настройками примет такой вид:
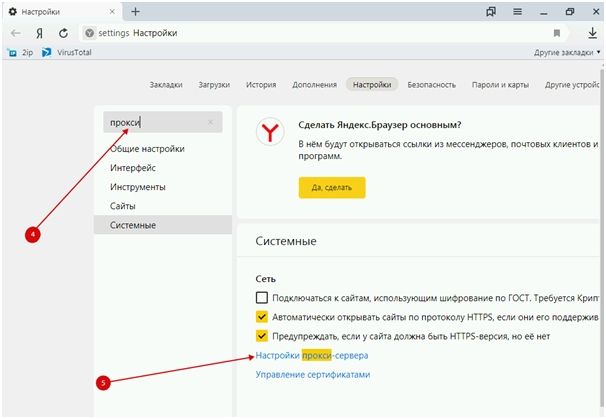
Нажатие строчки «Настройки прокси-сервера» вызовет панель системных настроек Internet Exprorer, в которой требуется нажать «Настройка сети».
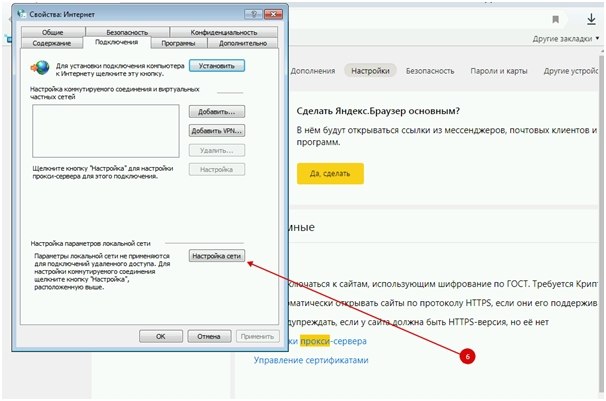
Нажав на кнопку, в появившемся затем окне введите известные вам адрес, порт.
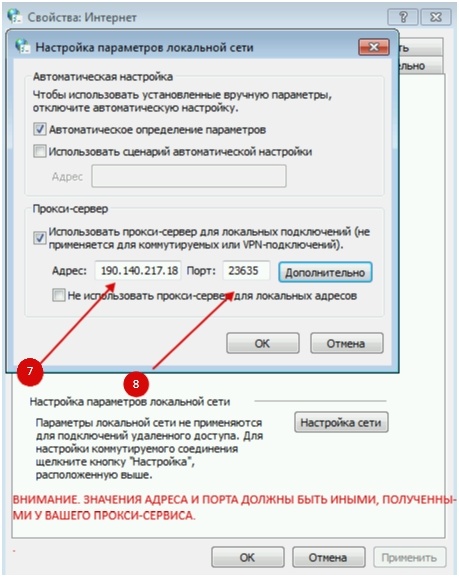
Подтвердите действие, затем нажмите «Дополнительно»,
три верхние строчки должны быть заполнены одинаковыми параметрами прокси.

Подтвердите настройки.
Как настроить прокси в браузере Opera:
Войдите в меню браузера, нажав на значок-логотип Opera в левом верхнем углу.
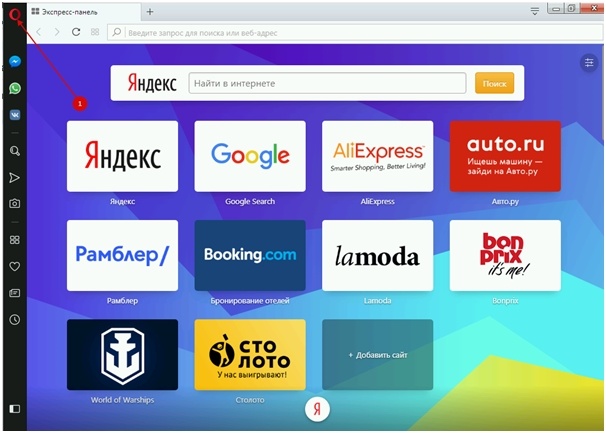
Затем «Настройки».
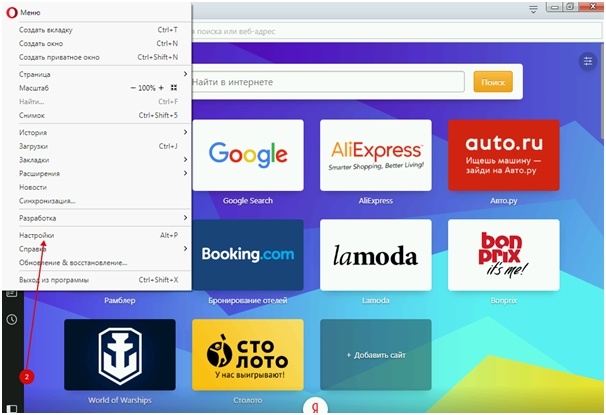
Можете пропустить эти два шага, воспользовавшись комбинацией горячих клавиш «ALT+P».
Оказавшись в настройках Opera, воспользуйтесь поиском.
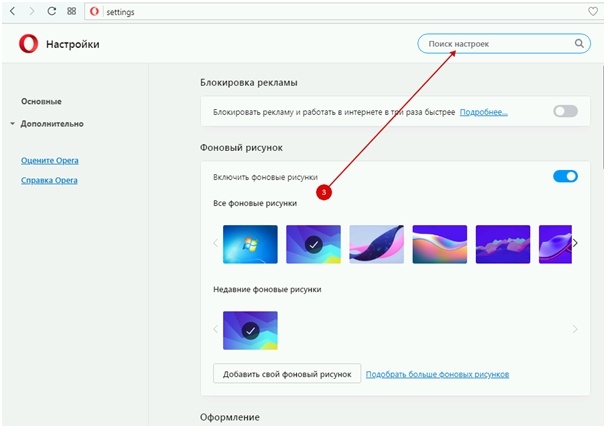
После ввода в поисковую строку в настройках Opera слова «прокси» содержимое окна изменится, нажмите на неприметный серый квадратик в конце строчки «Настройки прокси-сервера».
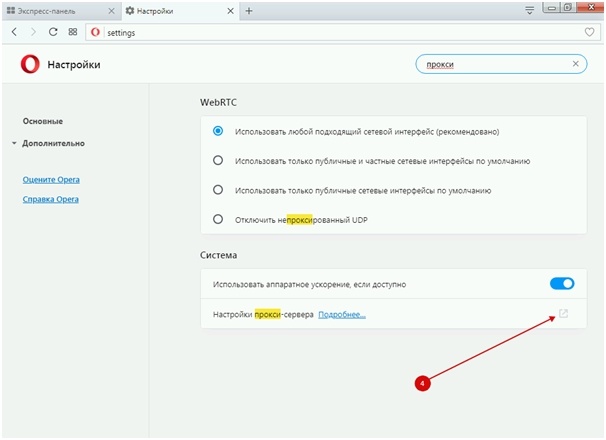
Вы окажетесь в панели настроек Internet Exprorer, нажмите кнопку «Настройка сети».
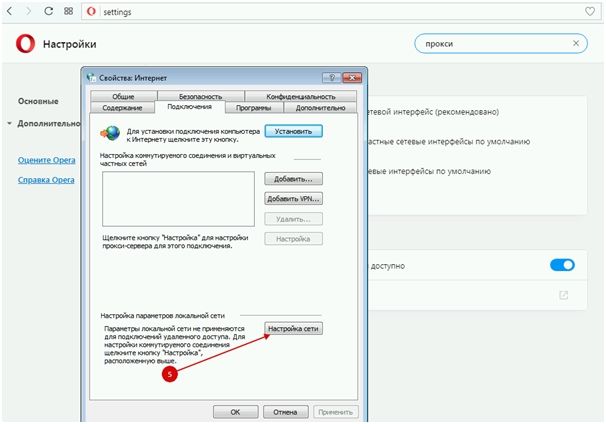
В окне, которое появится в нижней его части введите известные вам данные прокси-сервера.
По умолчанию галочка напротив пункта с текстом об использовании прокси активна. Она отвечает за работу прокси-сервера в системе. С её помощью можно включить прокси в браузере или отключить его.
Если галочка не активна, активируйте, иначе поля для ввода настроек прокси будут недоступны.
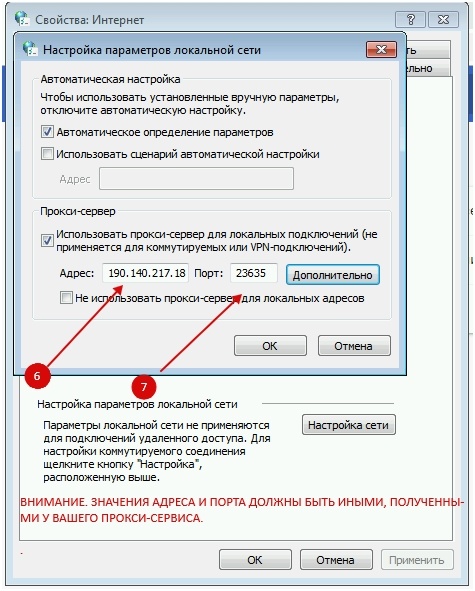
После ввода адреса и порта нажмите кнопку «Дополнительно», расположенную справа в этой же строке для проверки, что три из четырех протоколов работы содержат одинаковые значения.

Подтвердите свои действия нажатием на «OK» необходимое число раз.
Как настроить прокси в браузере Mozilla Firefox:
Нажмите на пиктограмму с тремя горизонтальными полосками в правом верхнем углу.
В самом меню нажмите на строку «Настройки».
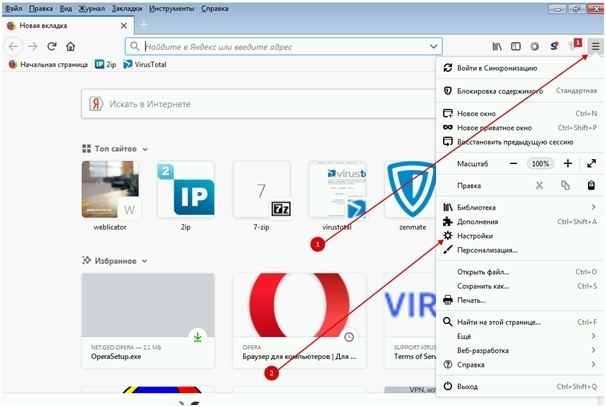
Вы окажетесь на вкладке с настройками Firefox.
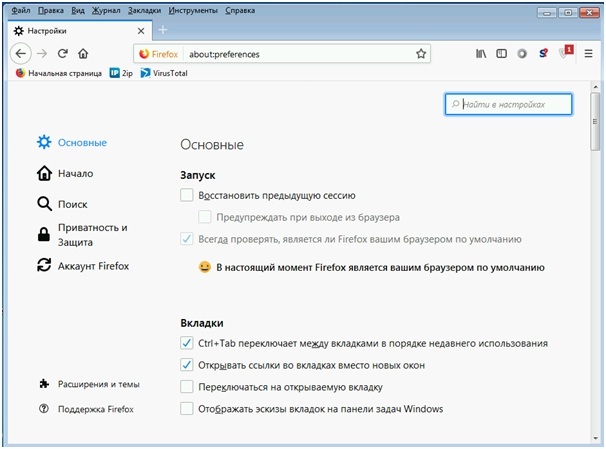
Воспользуйтесь поиском, введите «прокси» в поисковую строку вкладки.
Искомое слово окажется подсвеченным желтым цветом, а под ним вы увидите серую кнопку «Настроить». Нажмите на неё.
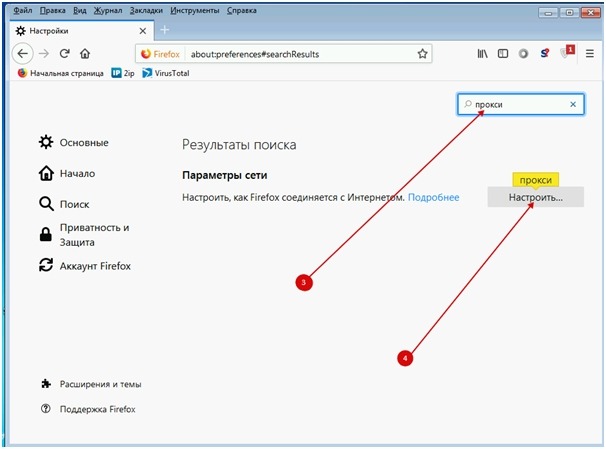
Firefox единственный из пяти популярных браузеров, имеющий собственные настройки прокси-сервера. Вы увидите не вкладки с системными сетевыми настройками Internet Exprorer, а окно «Параметры соединения» от Firefox.
По умолчанию переключатель в настройках стоит так, чтобы использовать системные настройки прокси из IE, вам надо поставить его в значение, предусматривающее ручной режим.
После этого введите известные вам адрес прокси-сервера и порт, а также поставьте галочку, включающую использование прокси для всех протоколов.
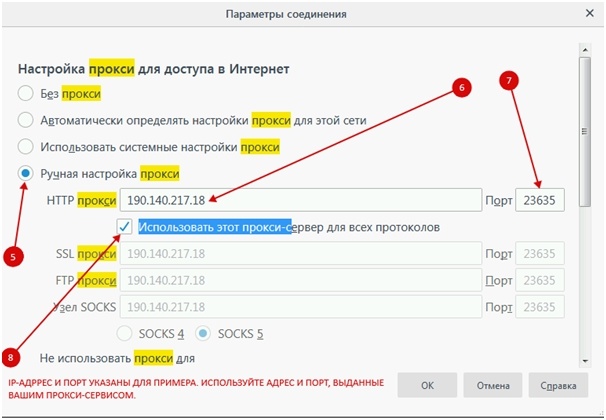
Протокол SOCKS в этом примере работать не будет, так как должен находиться на отличном от остальных протоколов для работы прокси порту, но для обычной работы браузера через прокси достаточно HTTP и HTTPS (http по протоколу SSL).
Параметры SOCKS можно прописать вручную, предварительно сняв галочку, отвечающую за использование прокси для всех протоколов.
Сохраните изменения нажатием на «OK».
Как настроить прокси в браузере Internet Exprorer:
В правом верхнем углу обозревателя нажмите на пиктограмму шестерёнки или воспользуйтесь комбинацией горячих клавиш «ALT+X» для открытия ниспадающего меню.
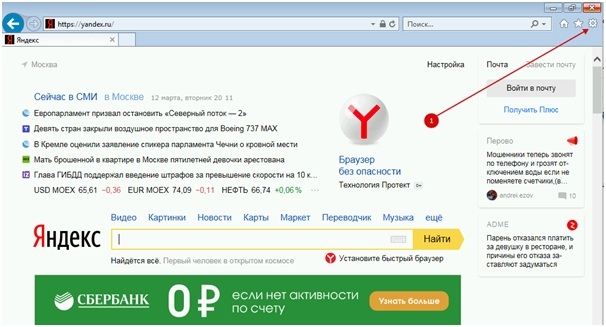
В этом меню нажмите «Свойства браузера».
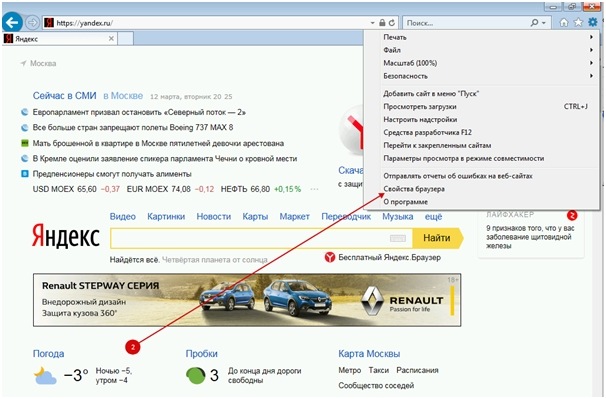
Откроется панель со вкладками, активной будет вкладка «Содержание», вам надо выбрать вкладку «Подключения».
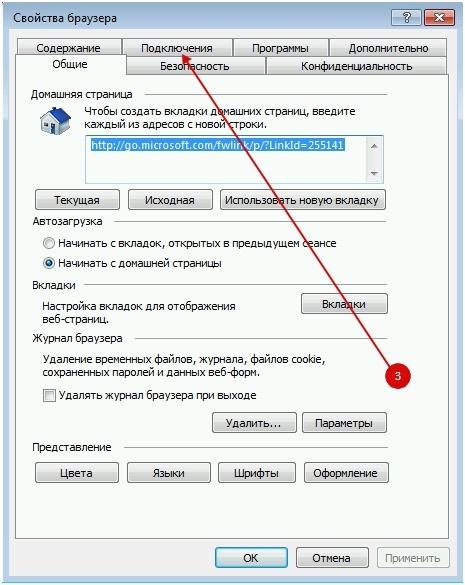
Оказавшись на вкладке «Подключения» зайдите в «Настройка сети», нажав соответствующую кнопку.
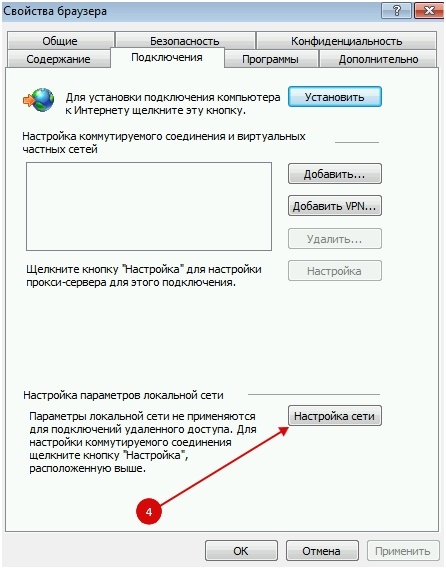
Оставьте две галочки в появившемся окне, они включены по умолчанию и введите адрес и порт вашего прокси в соответствующие поля.
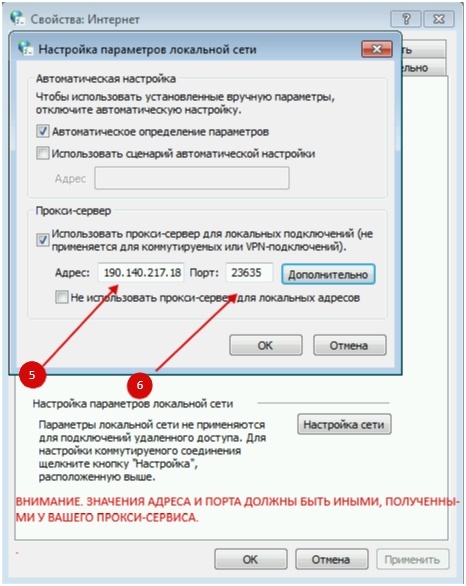
Проверьте, чтобы протокол HTTPS был задействован в работе — нажмите на кнопку «Дополнительно».
Первая, вторая, и третья строчка должны автоматически заполниться введёнными вами значениями. Вторая строка и отвечает за HTTPS, озаглавлена как «Secure».

Осталось подтвердить настройки нажатием на «OK» необходимое число раз.