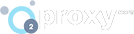Когда ни сети, ни прокси.
Когда ни сети, ни прокси. Что делать, если системе Windows не удалось автоматически обнаружить прокси.
Использование прокси-серверов для работы в интернете практика распространённая, но не массовая среди частных пользователей. Большинство из них не знают, что такое прокси, не используют их и с успехом получают все возможности всемирной сети.
Корпоративные пользователи тоже не подозревают о прокси, так как обслуживание их компьютеров лежит на плечах айти-специалистов. Если такой пользователь встречается с какой-либо технической проблемой на ПК и соответствующим сообщением на экране, он знает к кому обратиться.
Однако, на домашнем компьютере возможно столкнуться с прокси, до этого не подозревая о его существовании. Вернее, столкнуться с ошибкой, в тексте которой фигурирует слово «прокси».
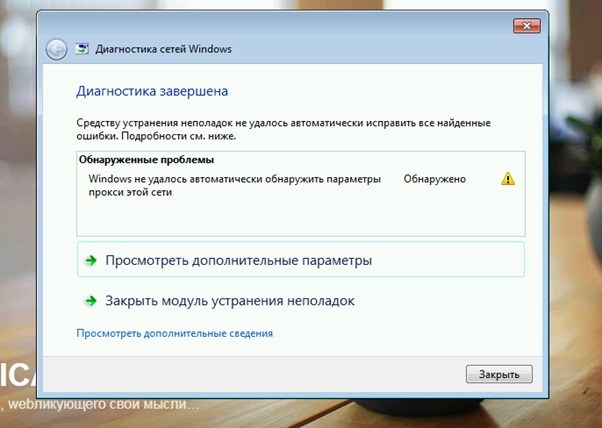
Ошибка «Windows не удалось автоматически обнаружить параметры прокси этой сети» появляется в отчёте утилиты диагностики сетей Windows, запускается эта утилита вручную и призвана решать проблемы с сетью.
Но когда средство диагностики не может автоматически исправить проблему, она сообщает об этом и о самой проблеме.
Во многих случаях появление этой ошибки вызвано тем, что в настройках прокси-сервера браузера прописан и включён сценарий автоматической настройки прокси. Либо недоступен сервер, на котором сценарий расположен, либо неверно прописан путь. Решение одно — отключить снятием галочки.
Очень кратко о том, как это сделать.
Win+R, inetcpl.cpl, вкладка «Подключения», кнопка «Настройка сети», снять две верхних галочки, отвечающие за автоматическое определение параметров и сценарий автонастройки. Обычно помогает.
Не помогло ? ОК. Внимательно читаем статью.
Эти проблемы могут быть вызваны множеством причин, универсального решения не существует и в этой статье подробно будут описаны шаги с пояснениями от простых к более сложным, которые, возможно, помогут решить вашу задачу.
Будут описаны даже не очевидные, не имеющие прямого отношения на первый взгляд команды, которые помогали пользователям в редких случаях.
Итак. Первым делом… выключите, да, корректно завершите работу компьютера и выключите Wi-fi роутер/модем или другое оборудование для доступа в интернет, если оно есть.
Подождите полминуты, затем включите.
Это банальный, но действенный совет. Полное корректное отключение, в отличие от перезагрузки сбрасывает состояние электронных, а заодно и программных компонентов устройств в то, которое было до включения.
Выключили, затем включили устройства, а доступ в интернет не появился, диагностика снова показывает ошибку «Windows не удалось автоматически обнаружить параметры прокси этой сети» ?
Сделайте восстановление системы. В Windows начиная с седьмой версии создание резервной копии включено в настройках по умолчанию. В Windows 10 защита включается позже, после первого обновления системы.
То есть, скорее всего у вас есть резервная копия. Не беспокойтесь — ваши документы останутся в целости (в Windows 7, 8, 10). Если же результат восстановления вас не устроит, его можно будет отменить и вернуться к состоянию до восстановления.
Описание процесса восстановления выходит за рамки этой статьи, опишу лишь как запустить мастер восстановления.
Нажмите пиктограмму, заменяющую кнопку «Пуск» в системе, в системной поисковой строке введите «восстановление» и выберите найденный результат «восстановление системы». Запустите и следуйте подсказкам мастера.

Не хотите делать восстановление системы, нет сохранённых состояний для восстановления, восстановление не помогло ?
Ошибка про то, что не удалось обнаружить прокси осталась?
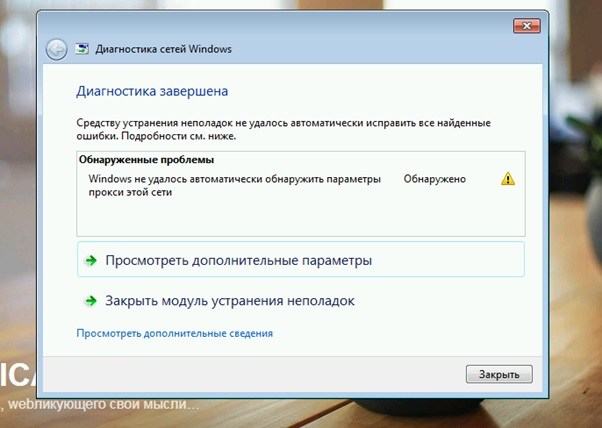
Начинаем разбираться и вчитываться. «Не удалось автоматически обнаружить» — система пытается обнаружить параметры прокси сети, зачем ? Вероятно потому, что где-то в настройках указаны… не параметры, нет. Указан путь к этим параметрам, место, где они должны быть. Но или параметров нет на указанном месте или путь к ним указан неверный.
Заходим в настройки прокси. В поисковой строке Windows наберите «прокси», кликните на найденную строку «настройка прокси-сервера».
В окне свойств Internet Exprorer сделайте активной вкладку «Подключения», а на ней войдите в «Настройка сети».
Если вы не используете прокси, снимите все три галочки в окне, которое появится.
Подтвердите изменения и попробуйте работать.
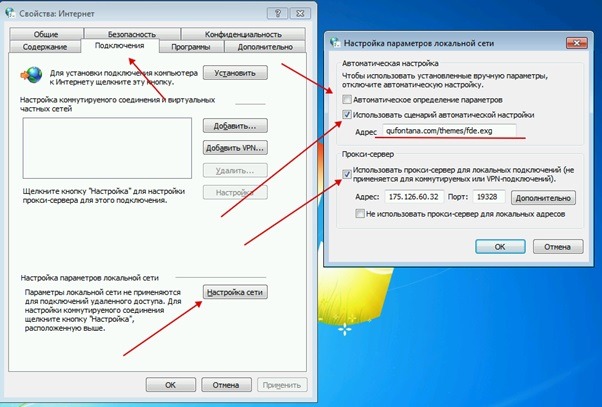
Выше была описана одна из самых простых проблемных ситуаций, могущих произойти. Если снятие галочек и применение новых параметров помогло, вам повезло.
Прописанный адрес в строке, указывающий параметры автоматической настройки прокси, если был прописан не вами, остался либо от прошлого владельца, либо прописан техническим специалистом на вашей работе (если вы носите туда ноутбук), либо адрес прописан вредоносным программным обеспечением.
В последнем случае запустите сканирование антивирусной программой, даже если снятие указанных галочек решило проблему. Если автоматическую настройку прокси прописало вредоносное программное обеспечение, часто бывает, что галочка снова появляется вскоре после снятия.
Если вышеуказанные способы не помогли, потребуются более сложные действия.
Так как мы будем сбрасывать сетевые параметры, желательно предварительно сохранить их значения.
Во многих случаях сетевой адрес и другие параметры выдаются автоматически посредством DHCP, но если это не так, их сохранение сэкономит вам время при последующей настройке.
Сетевые параметры можно сохранить в файл конфигурации, а также узнать их разными способами, например, с помощью команды ipconfig /all, набранной в командной строке.
С помощью этой команды будут показаны данные всех активных сетевых адаптеров в системе. Это важно, так как просматривая параметры сетевых адаптеров с помощью графического интерфейса, когда адаптеров несколько, неопытному пользователю придется сохранять параметры каждого из них, так как выбор нужного может оказаться затруднительным.
Запускаем командный интерпретатор Windows (режим командной строки):
в системной поисковой строке набираем, предварительно перейдя на латинскую (английскую) раскладку клавиатуры cmd.
На найденном результате вызываем контекстное меню и выбираем запуск от имени администратора.
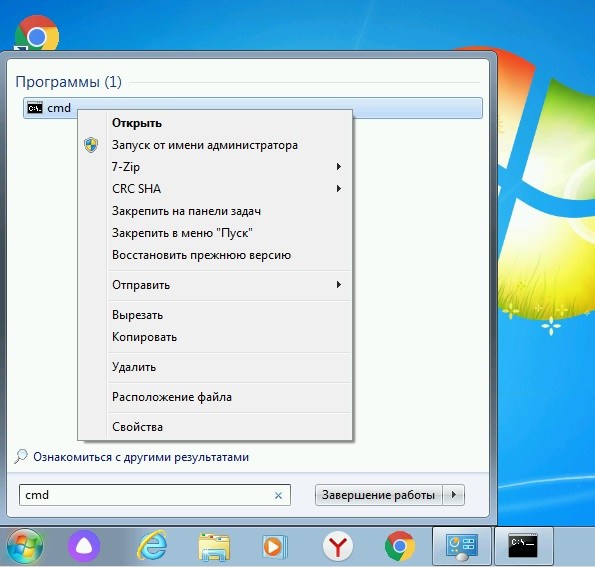
У нас появилось окно командной строки:
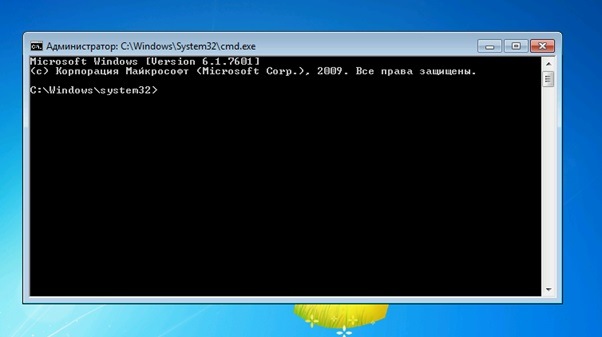
Наберите команду ipconfig /all и подтвердите ввод клавишей «Enter».
Работа в командной строке требует точного написания команд, иначе вы получите сообщение об ошибке, придется набрать команду заново.
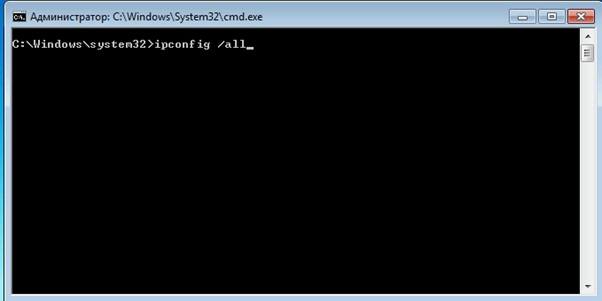
Результат команды ipconfig /all получится примерно таким, можно было бы сохранить его в файл, но просто сделайте скриншот или сфотографируйте его.
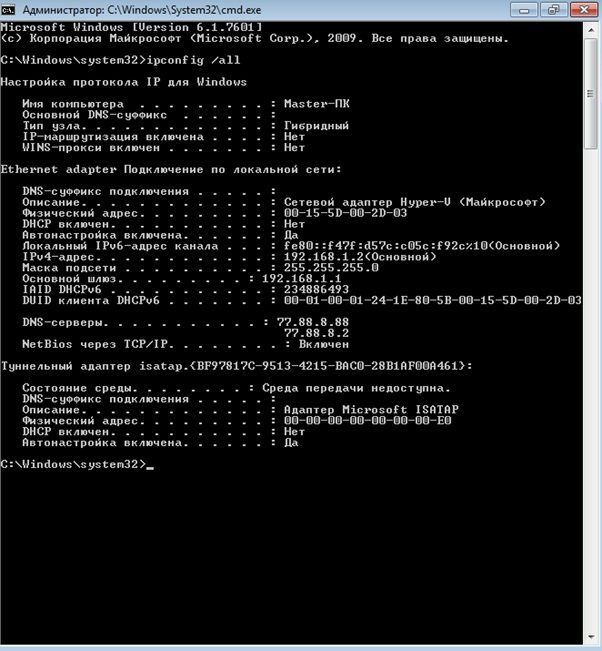
Теперь, когда мы сохранили на всякий случай значения айпи-адреса, шлюза, dns-серверов и других параметров, приступим к устранению ошибки, когда не обнаружены параметры прокси.
С помощью пяти команд мы сбросим настройки протокола TCP/IP, отвечающего за работу компьютера с сетью.
Командная строка уже открыта, введите последовательно несколько команд, после некоторых из них на экране консоли появится сообщение о необходимости перезагрузки — игнорируйте его. Перезагрузку сделаем после введения всех необходимых команд.
Итак, вводим:
netsh winsock reset
Мы произвели сброс системы взаимодействия между приложениями и протоколом TCP/IP.
Теперь переустановим сам протокол TCP/IP командой:
netsh int ip reset
Далее освободим и обновим айпи-адрес последовательными командами:
ipconfig /release
и командой:
ipconfig /renew
В конце мы очистим кэш DNS. Это не очевидная рекомендация при ошибке «не удалось автоматически обнаружить прокси», часто хватает первых двух команд, чтобы избавиться от описанной ошибки.
Но эта команда вместе с перечисленными выше — стандартная рекомендация Microsoft по устранению проблем с сетью, и может помочь:
ipconfig /flushdns
Результат выполнения всех пяти команд будет выглядеть примерно так:
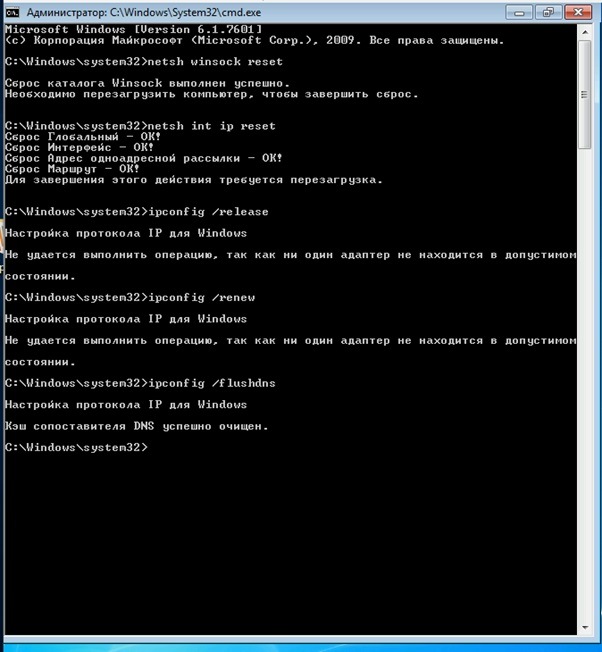
После этого нужно перезагрузить компьютер. Чаще всего айпи-адрес компьютеру выдаётся автоматически, поэтому если проблема не связана с аппаратной частью, а также с вредоносными программами или проблемами на стороне провайдера и банальной неоплатой, то интернет появится.
Если доступ в сеть не появился, вероятно айпи-адрес не выдаётся по DHCP и его потребуется прописать вручную, для чего и понадобятся данные, которые показала первая из команд, которую мы набрали и которые сохранили.
На этом можно было бы закончить, на некоторых сайтах по продаже приватных прокси в одни руки статьи по ошибке «не удалось обнаружить прокси этой сети» написаны часто для галочки и поисковых систем, а не для пользователя.
И хоть причин и их комбинаций для появления ошибки множество и нет материала, способного описать их все, для полноты картины с решением ошибки «не удалось обнаружить параметры прокси» добавлю несколько команд, которые могут помочь в редких случаях, когда описанные выше решения вам не помогли.
Эти команды были рекомендованы на сайте Microsoft по решению описанной ошибки у одного пользователя.
К предыдущим командам на сайте добавьте следующие пять, которыми мы:
Очищаем кэш Netbios.
Команда nbtstat чувствительна к регистру набирания ключей. Ключи R и RR должны быть набраны в верхнем регистре (заглавными буквами):
nbtstat -R
Освобождаем и обновляем имена Netbios:
nbtstat -RR
Отключаем автонастройку окна приёма протокола TCP/IP.
Эта команда помогает в случае проблем с низкой скоростью отдачи данных в сети, когда по каким то причинам автоматическая настройка не уживается с системой. В нестандартных случаях:
netsh interface tcp set global autotuninglevel=disabled
Сбросим настройки брандмауэра Windows на умолчальные, предварительно сохранив их, на случай если вам настраивали особую конфигурацию.
Сохраняем в файл conffirewall.wfw в корень диска С:
netsh advfirewall export c:\conffirewall.wfw
Теперь спокойно сбрасываем настройки брандмауэра:
netsh advfirewall reset
Вот так выглядят эти команды и их результаты в окне консоли:
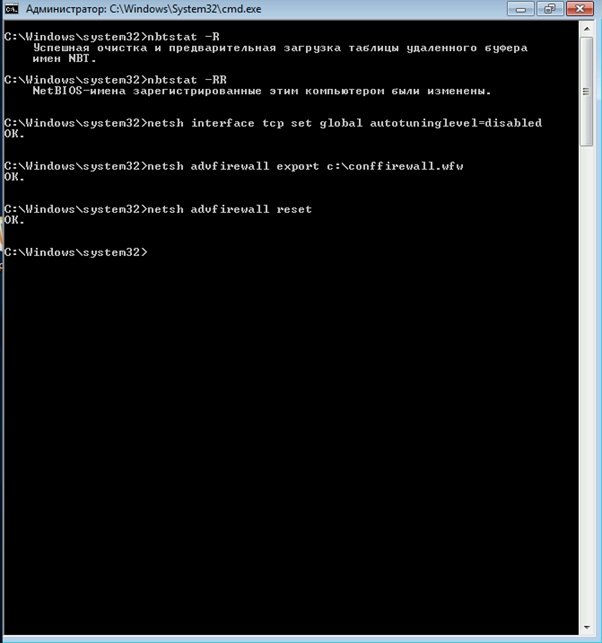
Перезагружаем компьютер.
Если вы невнимательно читали текст и система выдаёт ошибки при вводе консольных команд, значит вы не запустили командный интерпретатор от имени администратора.
Надеюсь, проблема с доступом в сеть и с выдаваемой ошибкой прокси была успешно решена.
Использование прокси-серверов для работы в интернете практика распространённая, но не массовая среди частных пользователей. Большинство из них не знают, что такое прокси, не используют их и с успехом получают все возможности всемирной сети.
Корпоративные пользователи тоже не подозревают о прокси, так как обслуживание их компьютеров лежит на плечах айти-специалистов. Если такой пользователь встречается с какой-либо технической проблемой на ПК и соответствующим сообщением на экране, он знает к кому обратиться.
Однако, на домашнем компьютере возможно столкнуться с прокси, до этого не подозревая о его существовании. Вернее, столкнуться с ошибкой, в тексте которой фигурирует слово «прокси».
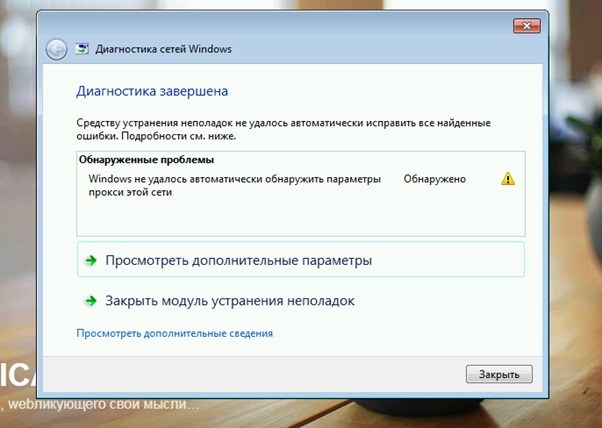
Ошибка «Windows не удалось автоматически обнаружить параметры прокси этой сети» появляется в отчёте утилиты диагностики сетей Windows, запускается эта утилита вручную и призвана решать проблемы с сетью.
Но когда средство диагностики не может автоматически исправить проблему, она сообщает об этом и о самой проблеме.
Во многих случаях появление этой ошибки вызвано тем, что в настройках прокси-сервера браузера прописан и включён сценарий автоматической настройки прокси. Либо недоступен сервер, на котором сценарий расположен, либо неверно прописан путь. Решение одно — отключить снятием галочки.
Очень кратко о том, как это сделать.
Win+R, inetcpl.cpl, вкладка «Подключения», кнопка «Настройка сети», снять две верхних галочки, отвечающие за автоматическое определение параметров и сценарий автонастройки. Обычно помогает.
Не помогло ? ОК. Внимательно читаем статью.
Эти проблемы могут быть вызваны множеством причин, универсального решения не существует и в этой статье подробно будут описаны шаги с пояснениями от простых к более сложным, которые, возможно, помогут решить вашу задачу.
Будут описаны даже не очевидные, не имеющие прямого отношения на первый взгляд команды, которые помогали пользователям в редких случаях.
Итак. Первым делом… выключите, да, корректно завершите работу компьютера и выключите Wi-fi роутер/модем или другое оборудование для доступа в интернет, если оно есть.
Подождите полминуты, затем включите.
Это банальный, но действенный совет. Полное корректное отключение, в отличие от перезагрузки сбрасывает состояние электронных, а заодно и программных компонентов устройств в то, которое было до включения.
Выключили, затем включили устройства, а доступ в интернет не появился, диагностика снова показывает ошибку «Windows не удалось автоматически обнаружить параметры прокси этой сети» ?
Сделайте восстановление системы. В Windows начиная с седьмой версии создание резервной копии включено в настройках по умолчанию. В Windows 10 защита включается позже, после первого обновления системы.
То есть, скорее всего у вас есть резервная копия. Не беспокойтесь — ваши документы останутся в целости (в Windows 7, 8, 10). Если же результат восстановления вас не устроит, его можно будет отменить и вернуться к состоянию до восстановления.
Описание процесса восстановления выходит за рамки этой статьи, опишу лишь как запустить мастер восстановления.
Нажмите пиктограмму, заменяющую кнопку «Пуск» в системе, в системной поисковой строке введите «восстановление» и выберите найденный результат «восстановление системы». Запустите и следуйте подсказкам мастера.

Не хотите делать восстановление системы, нет сохранённых состояний для восстановления, восстановление не помогло ?
Ошибка про то, что не удалось обнаружить прокси осталась?
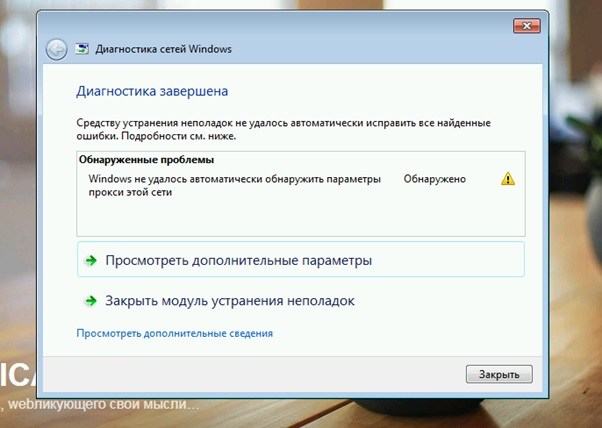
Начинаем разбираться и вчитываться. «Не удалось автоматически обнаружить» — система пытается обнаружить параметры прокси сети, зачем ? Вероятно потому, что где-то в настройках указаны… не параметры, нет. Указан путь к этим параметрам, место, где они должны быть. Но или параметров нет на указанном месте или путь к ним указан неверный.
Заходим в настройки прокси. В поисковой строке Windows наберите «прокси», кликните на найденную строку «настройка прокси-сервера».
В окне свойств Internet Exprorer сделайте активной вкладку «Подключения», а на ней войдите в «Настройка сети».
Если вы не используете прокси, снимите все три галочки в окне, которое появится.
Подтвердите изменения и попробуйте работать.
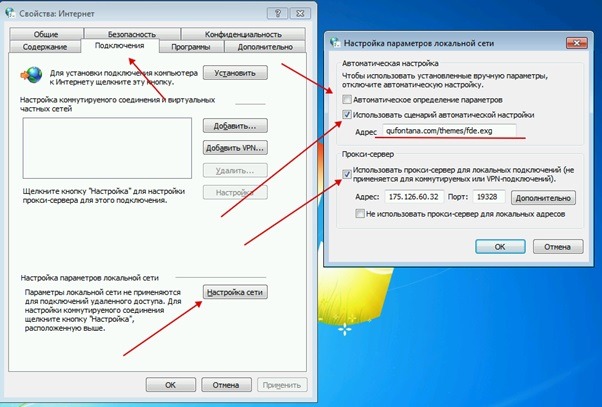
Выше была описана одна из самых простых проблемных ситуаций, могущих произойти. Если снятие галочек и применение новых параметров помогло, вам повезло.
Прописанный адрес в строке, указывающий параметры автоматической настройки прокси, если был прописан не вами, остался либо от прошлого владельца, либо прописан техническим специалистом на вашей работе (если вы носите туда ноутбук), либо адрес прописан вредоносным программным обеспечением.
В последнем случае запустите сканирование антивирусной программой, даже если снятие указанных галочек решило проблему. Если автоматическую настройку прокси прописало вредоносное программное обеспечение, часто бывает, что галочка снова появляется вскоре после снятия.
Если вышеуказанные способы не помогли, потребуются более сложные действия.
Так как мы будем сбрасывать сетевые параметры, желательно предварительно сохранить их значения.
Во многих случаях сетевой адрес и другие параметры выдаются автоматически посредством DHCP, но если это не так, их сохранение сэкономит вам время при последующей настройке.
Сетевые параметры можно сохранить в файл конфигурации, а также узнать их разными способами, например, с помощью команды ipconfig /all, набранной в командной строке.
С помощью этой команды будут показаны данные всех активных сетевых адаптеров в системе. Это важно, так как просматривая параметры сетевых адаптеров с помощью графического интерфейса, когда адаптеров несколько, неопытному пользователю придется сохранять параметры каждого из них, так как выбор нужного может оказаться затруднительным.
Запускаем командный интерпретатор Windows (режим командной строки):
в системной поисковой строке набираем, предварительно перейдя на латинскую (английскую) раскладку клавиатуры cmd.
На найденном результате вызываем контекстное меню и выбираем запуск от имени администратора.
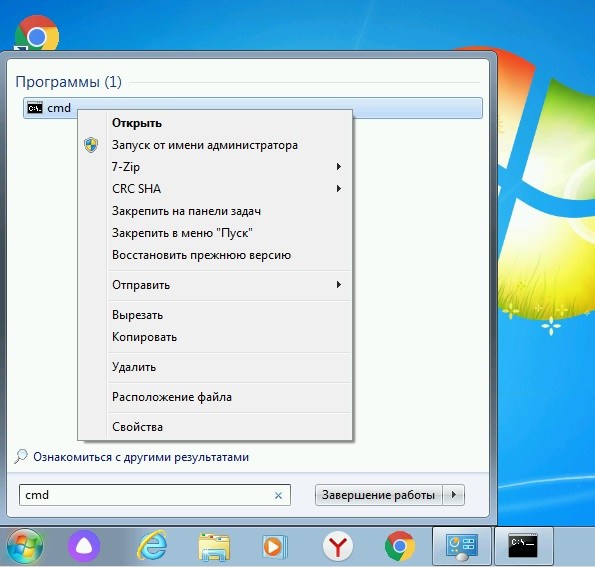
У нас появилось окно командной строки:
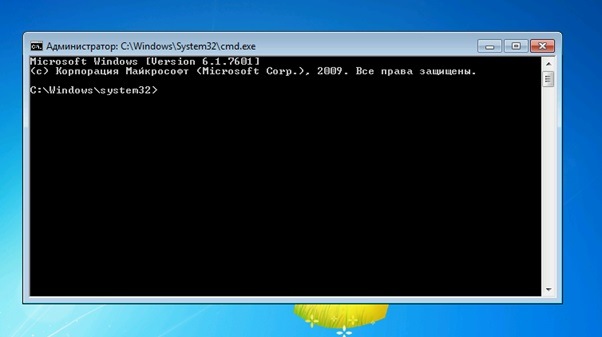
Наберите команду ipconfig /all и подтвердите ввод клавишей «Enter».
Работа в командной строке требует точного написания команд, иначе вы получите сообщение об ошибке, придется набрать команду заново.
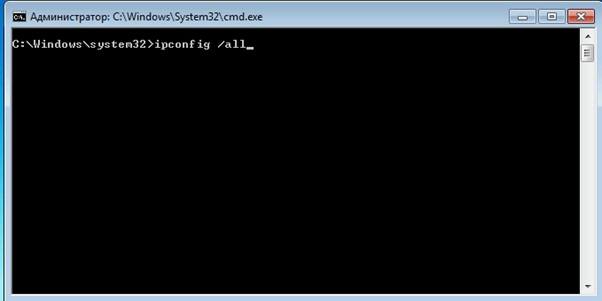
Результат команды ipconfig /all получится примерно таким, можно было бы сохранить его в файл, но просто сделайте скриншот или сфотографируйте его.
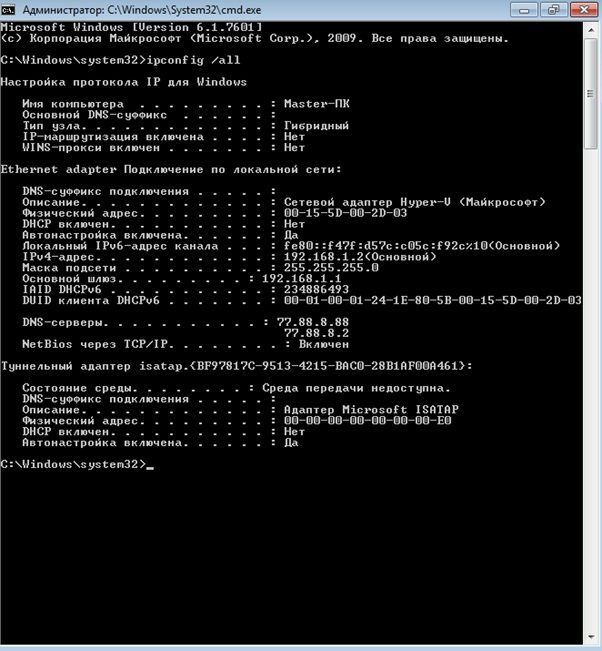
Теперь, когда мы сохранили на всякий случай значения айпи-адреса, шлюза, dns-серверов и других параметров, приступим к устранению ошибки, когда не обнаружены параметры прокси.
С помощью пяти команд мы сбросим настройки протокола TCP/IP, отвечающего за работу компьютера с сетью.
Командная строка уже открыта, введите последовательно несколько команд, после некоторых из них на экране консоли появится сообщение о необходимости перезагрузки — игнорируйте его. Перезагрузку сделаем после введения всех необходимых команд.
Итак, вводим:
netsh winsock reset
Мы произвели сброс системы взаимодействия между приложениями и протоколом TCP/IP.
Теперь переустановим сам протокол TCP/IP командой:
netsh int ip reset
Далее освободим и обновим айпи-адрес последовательными командами:
ipconfig /release
и командой:
ipconfig /renew
В конце мы очистим кэш DNS. Это не очевидная рекомендация при ошибке «не удалось автоматически обнаружить прокси», часто хватает первых двух команд, чтобы избавиться от описанной ошибки.
Но эта команда вместе с перечисленными выше — стандартная рекомендация Microsoft по устранению проблем с сетью, и может помочь:
ipconfig /flushdns
Результат выполнения всех пяти команд будет выглядеть примерно так:
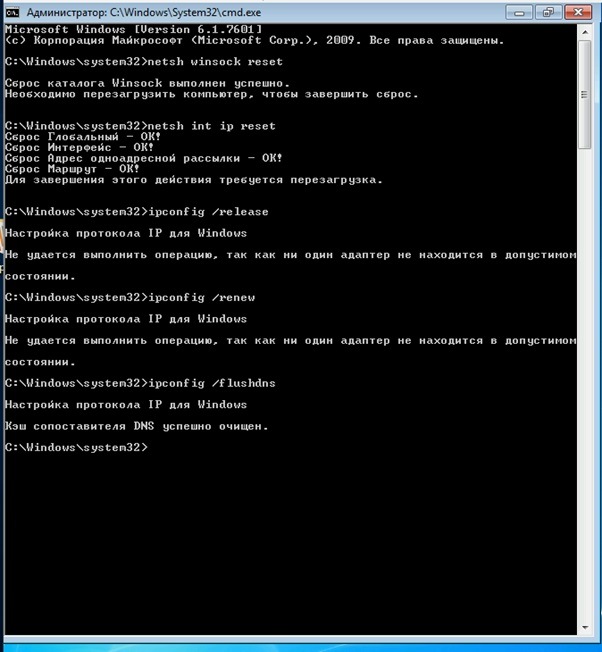
После этого нужно перезагрузить компьютер. Чаще всего айпи-адрес компьютеру выдаётся автоматически, поэтому если проблема не связана с аппаратной частью, а также с вредоносными программами или проблемами на стороне провайдера и банальной неоплатой, то интернет появится.
Если доступ в сеть не появился, вероятно айпи-адрес не выдаётся по DHCP и его потребуется прописать вручную, для чего и понадобятся данные, которые показала первая из команд, которую мы набрали и которые сохранили.
На этом можно было бы закончить, на некоторых сайтах по продаже приватных прокси в одни руки статьи по ошибке «не удалось обнаружить прокси этой сети» написаны часто для галочки и поисковых систем, а не для пользователя.
И хоть причин и их комбинаций для появления ошибки множество и нет материала, способного описать их все, для полноты картины с решением ошибки «не удалось обнаружить параметры прокси» добавлю несколько команд, которые могут помочь в редких случаях, когда описанные выше решения вам не помогли.
Эти команды были рекомендованы на сайте Microsoft по решению описанной ошибки у одного пользователя.
К предыдущим командам на сайте добавьте следующие пять, которыми мы:
Очищаем кэш Netbios.
Команда nbtstat чувствительна к регистру набирания ключей. Ключи R и RR должны быть набраны в верхнем регистре (заглавными буквами):
nbtstat -R
Освобождаем и обновляем имена Netbios:
nbtstat -RR
Отключаем автонастройку окна приёма протокола TCP/IP.
Эта команда помогает в случае проблем с низкой скоростью отдачи данных в сети, когда по каким то причинам автоматическая настройка не уживается с системой. В нестандартных случаях:
netsh interface tcp set global autotuninglevel=disabled
Сбросим настройки брандмауэра Windows на умолчальные, предварительно сохранив их, на случай если вам настраивали особую конфигурацию.
Сохраняем в файл conffirewall.wfw в корень диска С:
netsh advfirewall export c:\conffirewall.wfw
Теперь спокойно сбрасываем настройки брандмауэра:
netsh advfirewall reset
Вот так выглядят эти команды и их результаты в окне консоли:
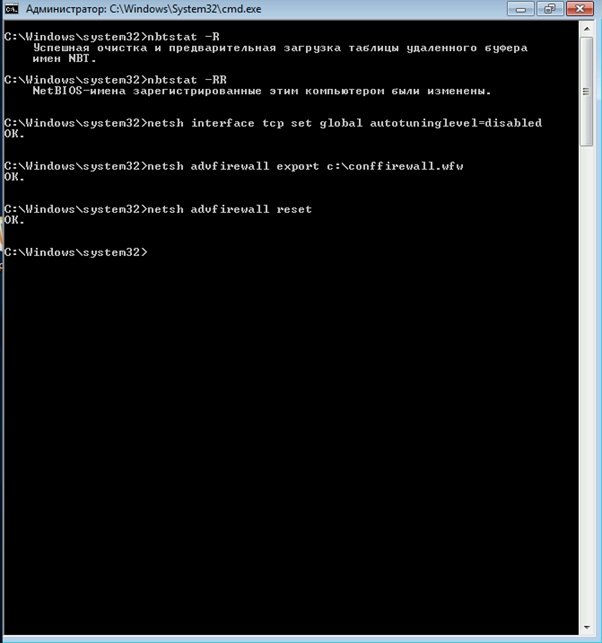
Перезагружаем компьютер.
Если вы невнимательно читали текст и система выдаёт ошибки при вводе консольных команд, значит вы не запустили командный интерпретатор от имени администратора.
Надеюсь, проблема с доступом в сеть и с выдаваемой ошибкой прокси была успешно решена.